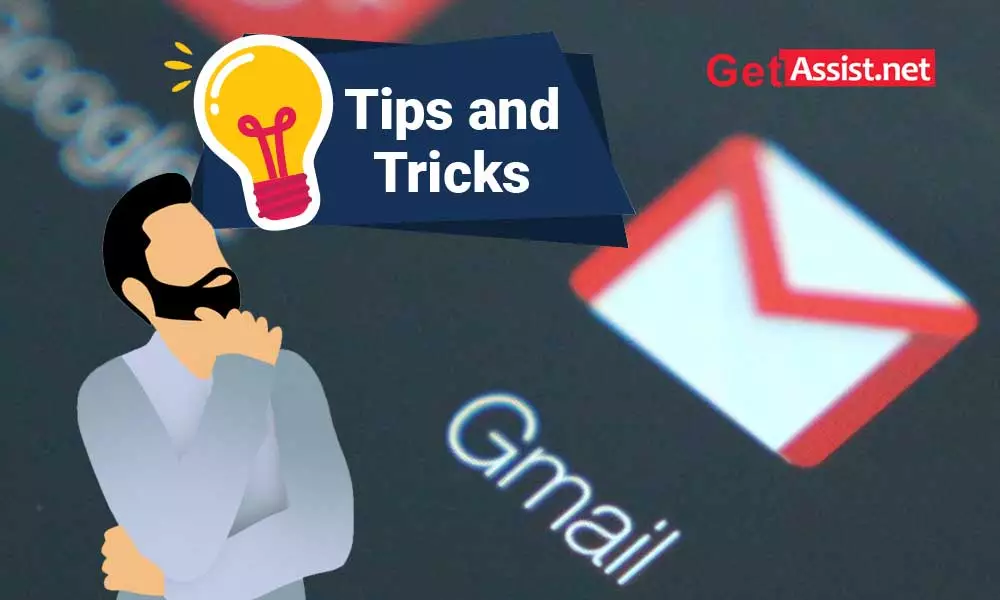Gmail is really a godsend when it comes to managing emails. Although it is not perfect and from time to time it falls off. But still, you get a lot without paying a dime. Google pays attention to all your needs and that is why Gmail became so advanced.
Using Gmail can be overwhelming at times, not because of the number of features it offers, but because of the number of emails we receive every day and the time we spend scrolling through and responding to those emails.
No need to worry as I have tried all the Google mail settings and found some of the most valuable ones that will make a difference in the way you send emails.
Gmail knows you work ahead of time and maybe that’s why it introduced the ‘Schedule’ feature. The boss asked him to send the reports at 6 pm, but he already has his plans ready. What are you going to do now? Scheduling your email allows you to decide when an email is sent. You can always stay on top of deadlines by using this Gmail feature. No one will know if you were awake and working that time or if you named Gmail as a proxy for yourself.
You have always clicked the ‘Submit’ button directly without thinking that the little down arrow next to the submit button can be so helpful to you.
You just need to compose an email using the option given above in the inbox, click on the down arrow button and then click on the ‘Schedule Send’ option. Select the desired time and ta-da! Now you can relax.
I know you do it every day and you even get angry when you have to answer with repetitive answers. Gmail’s Smart Compose feature is there to help you. Gmail starts to understand what kind of responses you send to specific emails and every time you start typing a response or email; it will finish the line for you. We want someone to understand us without saying a word, and that’s what Gmail is trying to do.

But this is only possible if you have enabled the option. To put Gmail’s artificial intelligence to work, go to the settings department and in the General tab you will find an option like ‘Smart Compose’. Make sure “Typing suggestions in” is selected, and now let Gmail speak your language.
We’ve all been through the panic of hitting the send button so quickly and then realizing oh no! Gmail is ready to handle all your mistakes and gives you the opportunity to correct them. The ‘Undo Send’ feature in your Gmail account allows you to correct your mistake within 30 seconds of sending. Gmail already gives you 5 seconds to undo email without your acknowledgment, but now you know you can set it to 30 seconds. You just have to be very quick to hit the undo button before the time runs out.

Simply navigate to the ‘Settings’ section of Gmail and there you will find the ‘Undo Send’ option where you can set the cancellation period using the dropdown menu, i.e. how long you want to undo a sent message. Don’t forget to save the changes.
If you prefer to archive messages as soon as you finish replying to them, this is the option that will save you time. You don’t need to select each email and then archive it. Gmail offers this ‘Send+Archive’ option; you just need to activate it. It won’t replace the submit button, but it will add the file icon to it.

In the ‘General’ tab of the ‘Settings’ section, there is an option for ‘Send and archive’, you need to select the circle that says ‘Show Send and archive button in response’ and click on the ‘Save changes’ button given in the background.
Some emails can be really exhausting and just looking at them can increase your stress levels. Gmail doesn’t want this to happen to you; allows you to snooze emails you don’t want to see and they will only reappear when you want. You can snooze an email for a day, a week, or a year; it will only reappear when you are ready to respond. In case you need the email sooner, you can find all the postponed emails on the left side of the inbox under their designated label.

Open your Gmail inbox and select the email you want to snooze; on the far right you will see a ‘Clock’ icon, click on it and select the time you want it to go off.
Sending sensitive information through emails is always considered risky and you never know when it’s being misused. If you’re involved in sharing sensitive data, Gmail’s self-destruct feature may be the savior. This feature will not allow the recipient to forward, copy, print or download the email and it will be automatically deleted from the recipient’s mailbox after the expiration time limit you have set. You can set the expiration period from 1 day, 1 week, 1 month, 3 months to 5 years.
If that’s not enough for you, you can even lock the email with a passcode so it’s only read by whoever’s supposed to, and only after entering the passcode sent by Gmail via text message.

To use this option, just create an email as normal and using the timer icon on the bottom toolbar, select the expiration time before you hit the send button. To enable the password, click the ‘SMS Passcode’ option, and Gmail will send the passcode to the recipient.
Gmail allows you to use shortcuts to make it easier for you to navigate through your email account. Press ‘C’ and the email composition screen will appear, but only if you have enabled keyboard shortcuts for your Gmail account. Gmail’s customizable shortcuts are all you need to make your life easier.
Go to the ‘Settings’ section and under the ‘Advanced’ tab, you will find an option for ‘Custom Keyboard Shortcuts’, select the circle that says ‘Enable’.

Now, go to the ‘General’ tab of the ‘Settings’ section; for the ‘Keyboard Shortcuts’ option, select ‘Keyboard Shortcuts Enabled’.

Did you know that you can view your emails along with your inbox? Normally, the inbox takes up all the space on your screen and you have to move your cursor back and forth to view and exit an email. But with this email hack, you can click on the email and view it in another window pane.

To use this option, go to Settings > Inbox > Reading Pane > Enable Reading Pane. After you have enabled the reading pane; save the changes.

The inbox will reload and on the top right hand corner of the screen you will see a drop down menu from where you can select ‘No Split’, ‘Vertical Split’ or ‘Horizontal Split’ and in the image you can see the ‘Vertical Split’.
Formerly known as “Canned Responses”, templates have been made available to save you time. Why write the same line over and over again when you can enable templates for the same purpose? Official emails or even some of the personal emails require repeated, redundant and repetitive responses and that can surely make you nervous.

Go to the ‘Advanced’ tab of the ‘Settings’ section and select ‘Enable’ to enable ‘Templates’. Gmail will reload after you’ve saved your changes.

Create an email and write a canned response. Using the ellipsis menu in the bottom right corner of the message, select ‘Templates’. You can save the message you just wrote as a new template with a new template name. Whenever you have to use the same answer, you can simply select the template you have created for it.
Gmail isn’t just limited to that yellow star you use a lot. The stars show how important an email is to you; if it needs to be read later, needs follow up, etc. Clicking on the star will highlight the email so it’s easier to find later under the Featured tab.

To use stars, go to ‘Settings’ and under the ‘General’ tab, select to choose 1 star, 4 stars or all stars. You can search for a particular featured email by entering ‘has: blue star’ or ‘has: green tick’ in the search box.
With all these tips and tricks, Gmail is undoubtedly the best email service provider only when you know how to use Gmail most efficiently.
Categories: Technology
Source: SCHOOL TRANG DAI