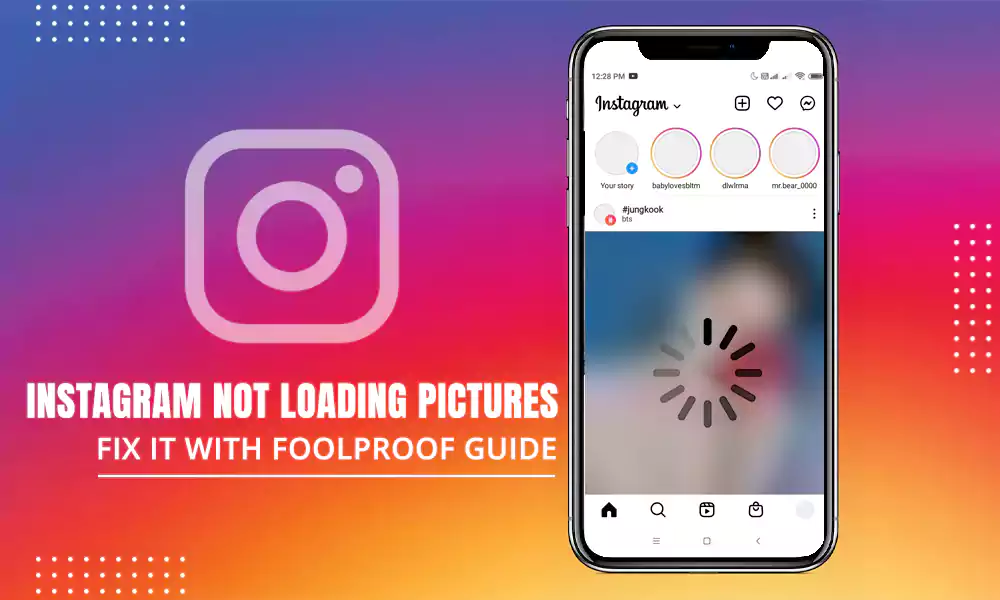Instagram has the power to keep one for hours through your reels and posts. “A proper entertainment package” is what we can all sum Insta up to. There is no alternative to Instagram. You won’t get the same experience anywhere else without your Instagram friends and followers.
Every Instagram user loves to scroll through the feed full of different images. Even in the Explore section. That’s the core part of the Instagram experience. But what if the Instagram app won’t load images and videos? You can try to open Instagram several times but if the problem persists then you should use the tricks below to fix Instagram not loading images.
Let’s get into this topic, get to know it thoroughly and forge the solutions for the next record post and find the solution to “Instagram not loading images”.
Read more: Fix “Instagram isn’t sending code” issue
What problems can cause Instagram not to load images?
Technical difficulties with the app are the most frequent reason for Instagram not loading images, which is incredibly annoying. These are some of the reasons why Instagram images not loading problem.
- Airplane mode on: Airplane mode is also known as flight mode, offline mode, or standalone mode. It disables one’s phone service and can prevent one from connecting to the outside world.
Although it is mainly used for air travel, people also use it to get away for a few minutes or hours from the chaos of the outside world. For any of the reasons mentioned above, you may have activated it. It’s always a good idea to check your phone’s settings. If your flight is delayed, turning on Airplane mode may prevent Instagram from uploading your photos.
- Internet Issues – Internet issues can be one of the reasons behind your Insta account profile takedown and Instagram photo upload issues. Try contacting your Wifi service provider or find out the actual speed of your Internet connection at a given time.
- VPN On: VPN helps to improve research according to country or area requirements. Activating VPN causes delays in your work process.
You may not have checked your VPN status, so a lot of time is wasted loading content. Try to keep it OFF while you are not using it.
- Excessive cached data – Simply put, cached data is a temporary location that has numerous copies of your data. Not knowing of its existence, several people avoid its topic. Your mobile device will take up a significant amount of space after clearing the cache, but doing so can help you fix “Instagram Images Not Loading” issues.
- Instagram server down: Sometimes it’s not the router, no internet problems, and no VPN chaos outages, but the Instagram server itself. Try searching the web for current service performance.
- Phone Permission: Our phone needs the user’s permission to allow the app to access some important parts like storage, microphone, camera, contacts, gallery and other features. Calculate whether Instagram has the phone permission or not.
Read more: “User not found on Instagram”: Problem explained and solved
How to solve the problem of Instagram that does not load the images?
Audience spends a lot of time finding Instagram stories and posts that are touching. Both content creators and users feel the need to share trending reels and updated daily life.
Let’s find a solution for our “Instagram images not loading” problem in this segment.
There are several sources to find the above solutions. One of the web service providers is “Is It Down”
- Find “Instagram” and click the green box, “Verify.”
Caché acquires space and maintains the performance of the various tasks. Removing it is a must when you find yourself stuck in “Instagram photo upload issues” stuff.
Simple steps to clear junk cache
Step 1: Go to the “Settings” of your phone.
Step 2 – Among many other options, choose “Apps & notifications”. touch it.
Step 3: Click on “See all apps” option.
Step 4. Scroll and search for “Instagram”. touch it.
![]()
Step 5. After tapping on “Storage & cache”, the “Clear cache” option will be visible. Tap on it and a certain amount of unwanted storage will be gone from your mobile phone.
![]()
Mere “airplane mode” can slow down your performance in the world of social media. I have to solve the problem of “Instagram does not load images”
Step 1: Go to “Settings” on your phone.
Step 2 – Tap the “Network & Settings” tab.
![]()
Step 3: Click on “Airplane Mode”.
Step 4 – If it is on, turn it off.
Try this option when all else fails because it is very time consuming. Below are the steps to reinstall it.
Step 1 – Access your phone’s home screen.
Step 2 – Scroll down to the app section and find the “Instagram” icon.
Step 3: Long press on the icon.
Step 4 – The “app info” icon may appear. touch it.
Step 5: The “Uninstall” option will appear with a trash can icon.
Step 6 – Just tap on it. Your app will be removed.
Step 7: For reinstallation, please go to “Play store” app and download the app again.
Without further ado, let me tell you the easy steps for phone permit tool.
Step 1: Open the “Storage” icon.
Step 2: Among other options you will find, “Applications and Notifications”. touch it.
Step 3: Click on the “Permissions Manager” option.
Step 4: For smooth operation, all the necessary Instagram charms, such as “Photos”.

Instagram preloads videos by default. If you want to limit the amount of mobile data consumed by the Instagram app, you can enable low mobile data mode.
When you encounter Instagram loading problem, particularly when Instagram has trouble loading videos, you can turn off low mobile data mode.
Turn off Use less mobile data (iPhone) or Data saver (Android) in Instagram settings.
Wrap
Above we ran into several pebbles that clogged the way to upload millions of dollars worth of pictures, stories and posts and “Instagram Images Not Loading” issues.
We hope that you got the required solution and found it easy to solve your problem. Problems like these can always come our way. The only important thing is to give, “Another try.”
Enjoy your time on Instagram.
Bye bye!
Categories: Technology
Source: SCHOOL TRANG DAI