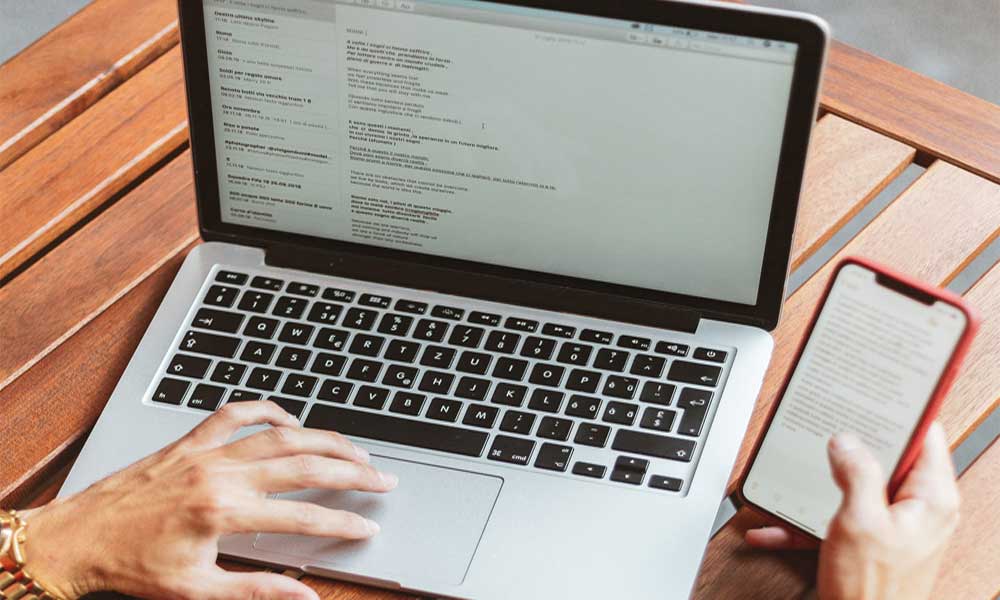This article covers 5 methods on how to transfer videos from computer to iPhone. You can find effective ways to transfer photo videos, movies, music videos, TV shows to iPhone.
Way 1. Transfer Videos from Computer to iPhone via iTunes
iTunes is the only official media player as well as media library app to help users sync data between computer and iPhone. It may be the first choice if you want to transfer files from computer to iPhone. But please note that there is a risk of data loss because it will erase the existing videos on your iPhone.
- Download and install the latest version of iTunes on your computer.
- Connect your iPhone to computer via USB cable > Unlock your iPhone and trust computer.
- Click the Device tab > Click Summary > Search Options > Check Manually manage music and videos > Click Apply.
- Click File on the menu bar > Choose Add Files to Library > Choose the videos you need.
- Now click the Device tab and choose Movies > Check Movie Sync > Select the videos you want to transfer to iPhone.
- Finally, click Apply and it will start to sync videos to your iPhone.
Way 2. Transfer Videos from Computer to iPhone via File Sharing
iTunes also allows you to transfer app files between your computer and iPhone. The file sharing feature can help you transfer files to your device or save them to the location you specified. You can take advantage of this feature to transfer videos saved on VSCO or other apps.
1, Run iTunes > Connect your iPhone to computer via USB cable or Wi-Fi connection > Trust Computer.
- Click the Device tab > Choose the File Sharing option.
- Choose the app you want to transfer the videos to > Click Add to select the video you need.

Way 3. Transfer Videos from Computer to iPhone via AOMEI MBackupper
AOMEI MBackupper is a third-party iPhone transfer tool for Windows PC users. It helps you backup iPhone data as well as transfer iPhone data between iPhone and computer.
- It allows you to preview and select the videos before transferring.
- It allows you to transfer any type of videos, photo videos, movies, TV shows, etc.
- You can transfer large videos without compromising their quality.
- It will not erase any existing video or other data on your iPhone.
- Download, install and run AOMEI MBackupper > Connect your iPhone > Enter the passcode on the iPhone so that the software can access your device.
- Choose Transfer to iPhone under Tools.
- Drag and drop the videos you need into the window. Or you can click the Plus icon to browse your computer and select the videos you want to transfer.
- Confirm the videos to be transferred to your iPhone > Click Transfer to start.

Way 4. Transfer Videos from Computer to iPhone via SHAREit
If you want a wireless way to transfer videos from computer to iPhone, you can choose “AirDrop” videos. In fact, AirDrop is not available on Windows PC, but there are many AirDrop-like apps that can achieve file transfer, such as SHAREit, Snapdrop, Xender. Here we take SHAREit as an example.
- On PC: Visit the SHAREit website and download the app > Open it on PC and click Show QR Code.
- On iPhone: Download the SHAREit app from the App Store > Open it and tap ⋮ in the top left corner > Tap the Connect PC/Mac option > Tap Scan to connect > Scan the QR code displayed on the computer.

- On the computer, drag and drop the videos into the SHAREit window,
- Touch Accept on your iPhone to receive videos.
Way 5. Transfer Videos from Computer to iPhone via Dropbox
Cloud storage services like Dropbox, Google Drive, OneDrive, etc. they can also help you transfer videos from iPhone computer. First, upload video to cloud on computer, and then download video on iPhone. Here we take Dropbox as an example.
- On your computer: Go to the Dropbox website > Sign up and sign in > Click Upload Files or Upload Folder > Upload the necessary videos.

2. On iPhone: Download Dropbox from the App Store > Sign in to your account > Find the uploaded videos and save them on iPhone.
Also Read- MacDroid- File Transfer App for Mac and Android
Categories: Technology
Source: SCHOOL TRANG DAI