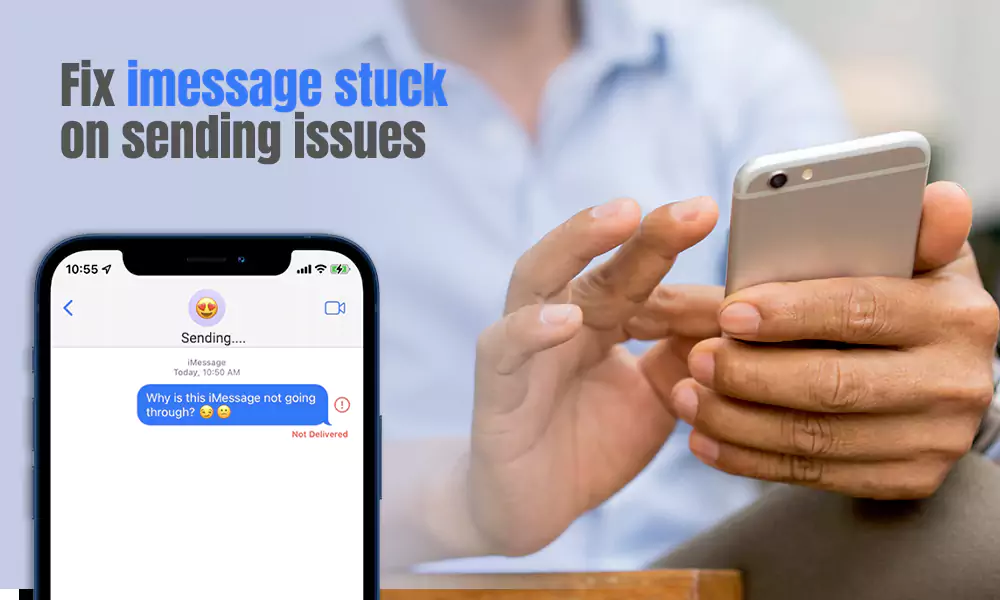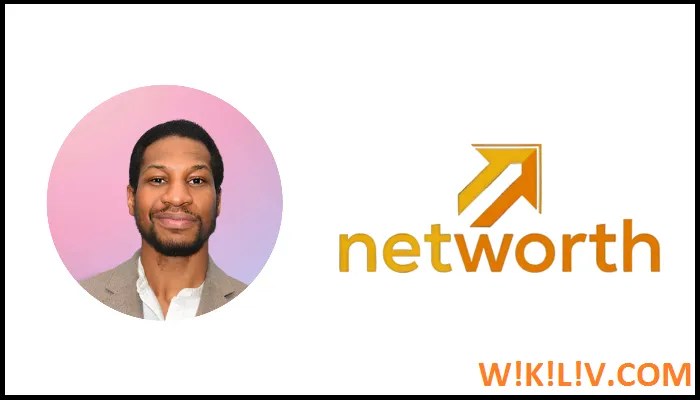You’re trying to send a message to someone from your iPhone, but you can’t. Many iPhone users have complained about this issue, but Apple has not provided any easy guide to resolve it.
There could be a number of reasons such as iMessage app issues, some settings related issues, or whatever, you need to solve it.
Today, when we all love to text someone all the time and are totally dependent on messaging services, what will happen when texting gets stuck? Now, you must be wondering how to fix the problem. Good! We have found some ultimate solutions to fix the problem.
Let’s proceed with 6 simple steps to get rid of this iMessage stuck on sending issues.
No matter what causes the iMessage sending stuck, we can solve it with the following methods in order.
Before taking any action, we first need to make sure iMessage is turned on, go to settings, choose Messages and make sure iMessage is open. Or you can also try restarting your iPhone to see if it works. Then you can try to solve the problems as follows.
The most common reason why messages cannot be sent is network connection problems. For this situation, we need to check the network connection first. Check if the iPhone is connected to mobile data or Wi-Fi normally. You can open any browser or app to see how it works.
If it is a network connection problem, please reboot the router or switch to another network connection. You can turn Airport mode on and off again to see if the network connection is better, or you can also reset the network settings on your iPhone to see if the network connection is back to normal. Below are the steps to reset network settings.
Step 1: Open the Settings app and choose the General option.
Step 2 – Tap the Reset button.
Step 3 – Tap Reset network settings.
If the iPhone not sending iMessages is related to the latest iOS 16 update, then maybe you can try Joyoshare UltFix iOS System Recovery software. Joyoshare UltFix is a professional iOS recovery tool that can recognize and fix more than 150 iOS system issues, such as iMessage stuck sending, iPhone stuck on black screen, stuck in recovery mode or others.
Actually not only iPhone, this software can also solve iPad and iPod touch. You can use this software on Windows and Mac, it is compatible with all iOS versions, even the latest iOS 16, and it is compatible with iPhone 14 as well.
There are 2 modes available to help you fix iOS issues, which are Standard mode and Advanced mode. Standard mode can fix all common iOS issues like iMessage stuck on sending or more. Advanced mode can fix iPhone when you forgot iPhone passcode.
Also, it can help you downgrade iOS version to previous version without jailbreak. And it offers one click to enter or exit recovery mode for free. By the way, there are Black Friday and Cyber Monday promotional deals on the Joyoshare website, you can check if you are interested. Coming back to the topic, below are the steps to use Joyoshare UltFix to fix iMessage stuck on sending.
Step 1 Launch it on your PC and connect your iPhone to PC. On the Joyoshare UltFix home page, choose the iOS System Repair option and click the Start button to begin the repair process.

Step 2 Put iPhone in DFU/Recovery mode and select Standard Mode to continue.

Step 3: Then Joyoshare will detect your iPhone and recognize your iPhone model information. Check if the information is correct, then click the Download button to download the corresponding firmware package.

Step 4: At last, click on the Start Standard Repair button to fix iMessage stuck on sending issue. After a few minutes, you will see that your iMessage can work as before.

If you want to communicate successfully using the iMessage platform and improve your Internet connection, you need to improve your carrier settings.
Updating carrier settings is one way to improve. You can follow the steps below to update your carrier settings.
Step 1 – Connect iPhone to a network.
Step 2: Open Settings and click on General.
Step 3 – Click About and select your carrier to start the update if available.

It’s worth noting that iMessage can only send and receive messages to other iOS devices with an Apple ID. You can only send text messages if the recipient isn’t using an Apple device or isn’t signed in to iMessage.
Assuming iMessage is stuck in sending mode, you can also turn on MMS messaging for a better connection. Activating MMS messaging could also be a good solution.
Step 1: Go to Settings
Step 2: Choose Messages
Step 3: Scroll down and you will find MMS Messaging option, turn it on.
Sometimes an outdated iOS system can cause the app or device to crash and it may not work well with the latest ones. And updating iOS system can sometimes fix bugs, so to solve iMessage stuck in sending mode issue, updating iOS version is also one of the solutions. Just in case, you’d better backup your data to iTunes or iCloud before doing this. The following are the specific steps to update the iOS version.
Step 1 – Make sure the network connection is working
Step 2: Go to the Settings app, check the General option and click on Software Update.
Step 3: Click Download and Install, then follow the guide.
Restoring iPhone is the last solution to fix iPhone stuck on shipping issue, but we strongly don’t recommend it. In fact, not only is iPhone not sending iMessages, iPhone restore can fix most of iPhone problems like iPhone stuck on black screen or other iOS issues.
But be careful that this solution will erase all data on your iPhone, so make sure to backup your iPhone data to iTunes or iCloud. Below are the steps to restore an iPhone for your reference.
Step 1 – Connect iPhone to a computer and run iTunes on the computer.
Step 2 – On the iTunes home page, click the iPhone icon button on the top left.
Step 3: Click on the Summary button, then choose the Restore iPhone button and confirm your choice.
iMessage tells you that your text message has not been sent? I believe that after reading this article, you will no longer panic about this problem and can solve it quickly. Among the many solutions, making sure your mobile phone network connection is normal is our first step.
Secondly, if the network connection is normal and iMessage stuck on sending suddenly appears recently, it is highly likely that your system software causes this problem, then Joyoshare UltFix iOS System Recovery Tool is a good choice for you. You can download it for free on its official website and experience its trial version.
Categories: Technology
Source: SCHOOL TRANG DAI