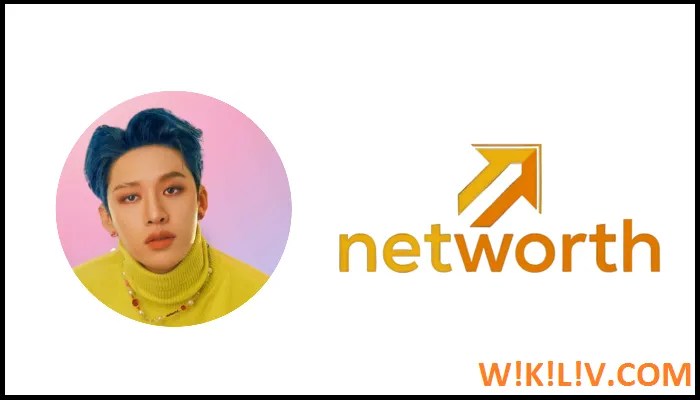Have you added your AOL mail account on your iPhone and it is not working correctly? Don’t worry, you’ve come to the right place for help.
AOL mail accounts are quite useful when it comes to sending emails and offer many interesting and valuable features. The most beneficial feature is the one that allows you to access AOL mail in Outlook as well as other third party email programs. AOL mail account can also be used on mobile devices like Android, iPhone or any other iOS device. You just need to set up your account on iPhone or iPad to start sending or receiving emails with AOL Mail.
However, some issues may occur while using AOL account on iPhone or iPad and here we will also discuss all the possible issues and their solutions.
Steps to troubleshoot AOL Mail not working on iPhone
Internet may not work properly on your iPhone device, so you can’t send or receive email in your AOL account, or you can’t add your AOL mail to your iPhone. You can try to fix the problems with the Internet using the Airplane mode feature. For that:
- Go to Settings on your iPhone and then tap on the Airplane option.
- Tap the slider to turn on Airplane mode, then turn it off.
- Now, open the AOL mail account and see if the error is fixed.
Maybe there is a problem at the end of AOL and that’s why it doesn’t work on your iPhone. You can always use a site like downdetector.com to check if AOL is having a problem. You can wait until the problems resolve themselves.
You can also try resetting your network settings, as this can also help fix AOL mail issues, you can do it as follows:
- Go to Settings on your iPhone
- Tap General settings
- Select the Reset option
- Then select the Reset Network option, and this will reset your iPhone’s network settings.
- Now you can reconnect your iPhone to the network and see if the AOL mail not working on iPhone issue has been resolved.
If the problem persists and you can’t figure out what is causing it, you can simply remove your AOL account and add it back to your iPhone to fix the problem.
To remove AOL account:
- Go to settings’
- Tap ‘Account & Password’
- Select your AOL account you want to delete
- You will see the AOL account on a new page
- Click on the ‘Delete Account’ option
- Doing this will remove the AOL account from the iPhone.
To add your AOL account back:
- Go to settings’
- Tap ‘Account & Password’
- Tap Go to ‘Settings’
- Tap on the ‘Add Account’ option and then select ‘AOL’ from the list.
- On the login page, enter your AOL email address and password to sign in to your AOL mail account.
If AOL emails are not updating on iPhone, you can check whether the Fetch New Data option is on or not. If it is turned off, you will not receive new mail on your iPhone. To activate this option:
- Gonna Settings > Tap Account & Passwords > Tap Get New Data
- Turn on the Push button, and doing so will push the new data to your iPhone from the server when possible.
- You can also set the schedule for the fetch.
AOL Mail will not load if your device is not connected to the Internet or if you have not successfully synced your account with iPhone. You can try all the above solutions if you find AOL mail not working on iPhone.
Steps to fix problems with AOL Mail app
If you’re using the AOL Mail app on your iPhone, the following quick tips may help you fix the problem:
- Exit the AOL Mail application completely and also exit all applications running in the background; after that try opening the app again and see if it helped.
- Make sure your AOL Mail app is fully up to date and also make sure your iOS is up to date.
- Clear the AOL Mail app’s cache and data, as this will free up some space by deleting temporary files.
- You can also try uninstalling and reinstalling the AOL app and then see if the problem is fixed.
- Reboot your device to update the entire system as this can also fix some performance related issues and it will also speed up your device.
Categories: Technology
Source: SCHOOL TRANG DAI