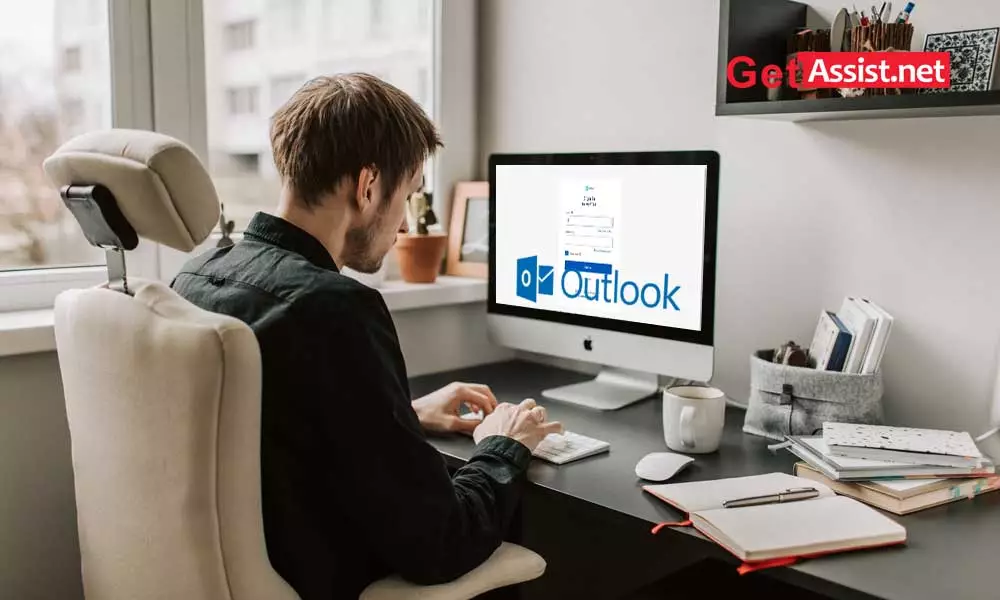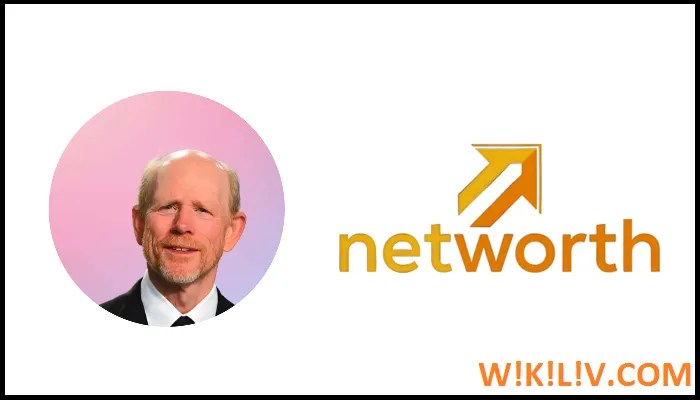It’s smart of you to have more than one email account; But isn’t it difficult for you to manage them all at once? That’s why we went with a setup where you can merge your email accounts to access all your emails in one place; without needlessly moving back and forth. Outlook is an email client that allows you to set up your other email accounts. So here I am to talk about setting up Bellsouth email in Outlook.
To figure things out for you, I’ve written the complete process for setting up Bellsouth email in Outlook, so read on to get things done easily.
Bellsouth Email: A Brief Introduction
Bellsouth is a popular email service that has been managed and managed by AT&T since 2006. A well-known American company, Bellsouth is known for serving more than 18 countries for over a decade. Since Bellsouth became part of AT&T, you can log in to your Bellsouth email account through the AT&T login page.
Bellsouth Email Setup with Outlook
When it comes to setting up Bellsouth email with Outlook, you need to follow a certain sequence of steps and you need to enter the correct bellsouth.net settings for Outlook. So, let’s take a look at the setup process:
- Open the Outlook application on your laptop or PC and click on the ‘File’ menu, which is located in the upper left corner.
- Click ‘Add Account’

- A new ‘Add account’ window will open where you need to select the ‘Manual configuration or additional server types’ option and click ‘Next’.

- Select the ‘POP or IMAP’ option and then click ‘Next’ to continue.

- Now, enter the following information:
user information
- your name: your name
- Email address: your bellsouth email address
- server information
- Account type: POP3
- Incoming mail server: pop.mail.att.net
- Outgoing mail server (SMTP): smtp.mail.att.net
login information
- Username: Your username
- Password: Your password
After filling in the information, click ‘More Settings’

Note: The bellsouth.net email settings for most Outlook versions like 2016, 2019, 2013 are the same.
- In the ‘Outgoing server’ tab, select ‘My outgoing server (SMTP) requires authentication’ and make sure the ‘Use the same settings as my incoming mail server’ option is selected; press OK’.

- In the ‘Advanced’ tab, enter ‘995’ for Incoming Server (POP3) and for Outgoing Server (SMTP), enter ‘465’; also select ‘SSL’ for ‘Use the following type of encrypted connection’ and press ‘Ok’.

- That was all about how to set up bellsouth.net email for Outlook using the correct settings. Be sure to use the correct bellsouth.net server settings; otherwise, you may have problems logging into your Bellsouth email account.
Note: If your bellsouth.net email account doesn’t work with Outlook or if you’re having trouble signing in, you can try resetting your Bellsouth email account password.
Read next:
Set up AT&T mail with Outlook
Set up Verizon Mail with Outlook
Configure SBCglobal Mail with Outlook
Set up AOL mail with Outlook
Set up Gmail with Outlook
Categories: Technology
Source: SCHOOL TRANG DAI