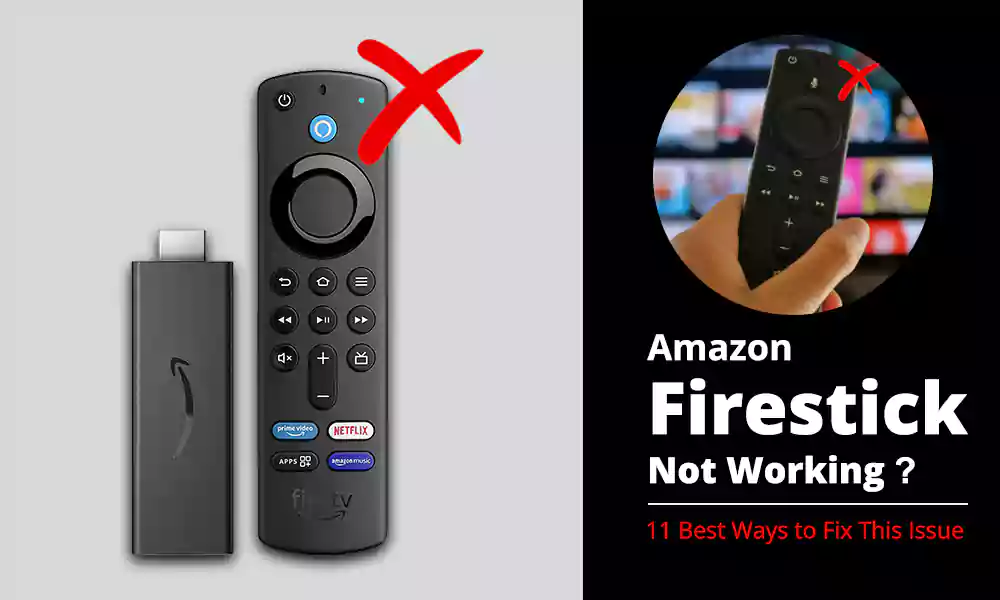Amazon Firestick is a fantastic device that makes it simple to stream content and watch live TV from any streaming platform directly to your TV. The Amazon Fire TV app store and Amazon’s Luna game streaming service also include a great selection of games. However, this article will help you if your Firestick stops working properly.
Imagine! You think about bingeing on your favorite TV show. But your FireStick won’t turn on and you can’t make it respond. It is an extremely annoying situation. It is not like this?
There’s no doubt that the Amazon Fire Stick is an amazing device, but like all devices, it occasionally has issues. The good news is that you can usually try a few things to get back on track and start watching your favorite TV shows or movies right away.
To get your Fire TV Stick back up and running quickly, let’s look at some solutions for common problems.
Why is my Firestick not working?
There are a number of possible causes for your Firestick not working, from a poor WiFi connection to a software glitch. In most cases, restarting the device and the WiFi router can help.
Power issues can also prevent a Fire Stick from turning on or working, although these are less common causes than choosing the wrong HDMI input or turning on the TV incorrectly. All of the typical Amazon Firestick issues these days, such as black screen issues, signal issues, and media loading issues, have a number of solutions. We will be looking at the detailed solutions on how to fix potential hiccups with your Fire Stick in the next section.
How to fix a Firestick when it doesn’t work?
Before contacting a specialist to help you with your Amazon Fire TV Stick, you can try a number of DIY solutions.
You can try the ways below step by step in the order we have tried to list them, from easiest to most complex, or you can go directly to the method you think is best for your problem.
The following options may help you resolve your issue quickly.
Let’s go.
First things first, check that the Amazon Fire TV Stick is set up correctly. Initially, your device may work fine, but over time the connections or cables may weaken, causing the device to stop responding. You can try a different HDMI cable if the Fire TV Stick is still unresponsive despite your connection settings.
To connect the device to a power strip or power outlet, it is recommended to use the Amazon power adapter, but you must make sure that it is well connected. It is not recommended to use the TV’s spare USB port as a power source, as the device may malfunction, reboot, or cause other problems.
The device is made to always be plugged in and connected. However, the proven solution of simply restarting your device is harmless.

Connection issues or failed updates can only be resolved with an occasional reboot. Here are three methods that work well to reset Amazon Fire Stick:
- Restart your Fire TV by going to Settings, then My Fire TV. Click OK to confirm after that. Before restarting, it is preferable to close all running programs.
- It is necessary to press and hold the Play/Pause button on the remote for a few seconds if the device stops while running and you cannot access Settings. Before any confirmation, this would restart the Fire TV Stick immediately.
- The power supply can be disconnected and then reconnected as a last resort if the above option does not work. As a result, Amazon Fire TV Stick will be forced to restart.
Please note that restarting the device during an update could corrupt the files and cause additional problems.
If you have done all of the above and are still having issues with your firestick not working, try the next solution.
The Internet connection may be to blame if the problem is slow video, buffering, or no default interface. Yes, the problem may be with the smart device, but the Internet network is to blame. The following methods make it simple to verify a device’s Internet connection.
- Click the Network button in Settings.
- Check that the WiFi is working properly, and if connected, check the signal strength. You will notice a difference in video quality if your network is unstable.
- The problem can be solved with a quick trick, try moving the router and the Fire TV Stick closer together.
- You can simply reboot the router to see if the issue is resolved or if the problem persists.
Read more: How to choose the right Internet service provider?
Although it may be the simplest, fastest and easiest solution, people often forget about it. Your Amazon Fire TV Stick may be in perfect working order, and the only problem with the device is a set of dead batteries.

There’s no indication of when the batteries need to be changed, so if you can’t remember when you last changed them, try a new game to see if that’s the problem.
Good advice ?: Keep a spare couple of batteries on hand at all times because Fire TV Stick batteries tend to drain faster than you might think.
Not all Fire Stick issues are specific to your model. The performance of the software may be affected by defects in the software. Make sure your device software is up to date to avoid this.
You should always keep your Fire TV Stick plugged in and connected, according to Amazon. This makes it possible for updates to take place in the background without the risk of unplugging your device in the middle of one.
Updates should happen automatically, but if necessary, you can check for available updates and start the process manually. Go to Settings, My Fire TV and About. To get started, click Check for updates.
On Fire TV Stick, almost all the wonderful apps are available for download. However, you may occasionally find that apps crash continuously or stop working altogether. We have three solutions listed, you can try all of them.
- You need to make sure that all apps are updated to the latest version for this one. Apps should update automatically thanks to Amazon’s built-in software, but you can also do it manually. Go to Settings, then Applications, and then Manage installed applications to do this. If you see an update, click on the problematic app and install it.
- Try resetting the app if the first method doesn’t work. To do this, simply choose the app that needs repair and select Clear Cache. Since app data can also be the cause of problems, delete all connected data and files.
- Go to the menu and select Clear data if none of the mentioned solutions work. As a result, the application will be completely reset and the login process must be started from scratch.
It is possible that the Amazon Fire Stick is not working properly and your device has a blank screen because it is not connected to the HDMI port. You should successfully connect the device and check the connection.
Try connecting the device directly to the TV instead of using an adapter if you’re currently doing this. Since most TVs have more than one HDMI port, you may be connecting to a broken one. Connect to a different HDMI port and try the process once more.
You can simply connect to another TV to see if the problem is with the Amazon Fire TV Stick, the TV, or the HDMI connector. Only FireSticks and not Fire TVs are eligible for this troubleshooting technique. If you don’t have a spare TV, you can try connecting to one of the other HDMI ports on your TV. If the Fire TV Stick continues to malfunction, there is a hardware issue.
Compatibility issues can occasionally contribute to the Fire TV Stick malfunctioning, although this is not the device’s fault. You can refer to the Amazon Fire TV Stick user manual or contact Amazon Support to check device compatibility.
Clearing the cache on the Amazon Fire TV Stick can help if you frequently experience app crashes, stuttering, buffering, and streaming issues. Fire TV Stick stores the cache so apps install and run smoothly. However, cache occasionally causes a device to bloat. It can cause the Fire Stick to slow down or malfunction. You can clear the cache by performing the following actions.
Step 1: To access settings, click on the home screen.
Step 2: Find the Apps option, then select it.
Step 3: Choose “Manage installed apps”.
Step 4: Select the Clear Cache button on each app.
For optimal performance, it is best to restart the Amazon Fire TV Stick after clearing the cache of all apps.
The Amazon Fire TV Stick can be linked to a VPN. You need to confirm that the VPN is compatible with the Fire TV Stick before trying to connect to it.
The Fire TV Stick will not work properly if you try to connect to any of the VPN services that Amazon has banned.
Last words
One of the most popular items on the Amazon website is the Fire TV Stick, although using it can be problematic in a number of ways. FireSticks can have a variety of issues, including connectivity issues, poor audio, and remote control issues.
You are in the right place if your FireStick was not working. I covered all the typical causes of FireStick issues and their solutions in this article. I hope one of these fixes has fixed the problem that prevented you from using your streaming device.
Enjoy the broadcast!
Frequently Asked Questions (FAQs)
Categories: Technology
Source: SCHOOL TRANG DAI