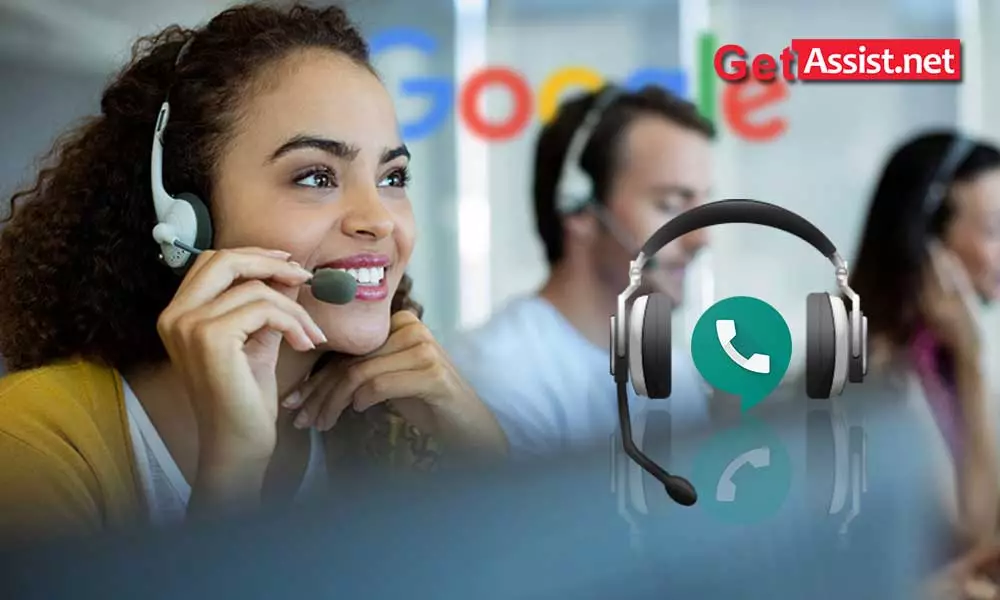Conference calls have become the necessity of the hour with more and more companies having remote employees and outsourcing labor from different parts of the country or abroad. Conference calls are just another form of meeting. No problem if you are working from home, running a business or want to keep in touch with friends or family, you can take advantage of the free services available on the market.
Currently, the world is going through the worst of its times as the Coronavirus has wreaked havoc in different parts of the world. To reduce the spread, most workers, employees, students, etc. have been advised to work from home. At the moment, you will need the calling software every two minutes.
Now, if you’re wondering which free service you should use, Google Voice is the answer. When you need to talk to multiple people simultaneously or even just one person, Google voice conference calling is a great option. It is quite easy and simple to set up and manage an audio conference call with this program. Google Voice is even useful for business purposes where you need to have a meeting with more than one person.
Highlights of Google Voice conference calls
Let’s first get to know the prominent features of Google Voice conference calls:
Google Voice is cheap as a conference calling solution, with subscription plans starting at just $10 per user per month. You can make unlimited free calls to the United States from anywhere, or even from the US to Canada. United States citizens also get unlimited free SMS messages. Google Voice is much cheaper than the standard cell phone and landline packages, and there are no minute restrictions or surcharges either. However, you will need Google Meets or Google Hangouts to use the Google Voice conference calling feature.
Just like you can filter emails, Google Voice allows you to filter incoming calls so you can manage them more effectively and increase productivity.
Whether it’s a call from someone you don’t want to talk to, a unwanted call, or any unwanted call, you can set Google Voice to send such calls to voicemail or block them entirely. You can also set up a voicemail message for a particular number if you wish.
Google Voice gives you a free phone number for unrestricted access from any device. You can use your Google voice number on any device, including Android, iOS, and web apps.
Google Voice offers a variety of plans:
- The $10 starter plan is best for conference calling for teams of up to 10 members.
- Upgrading to the standard $20 per user per month plan will allow unlimited users and nationwide locations along with some additional features like ringing groups, eDiscovery for call, SMS and voicemail records, and multi-tiered auto attendants.
- The Premier plan starts at $30 per month and is best for people who work internationally. This plan supports international locations along with all the features you get in the Standard Plan.
You should select the plan that best suits your company’s requirements.
Requirements to make a Google Voice conference call
To start a Google conference call, you will need:-
- a Google account,
- a computer, smartphone, or tablet with the Google Voice app installed; for computers, you can use it through the web.
- a stable internet
If you have a Gmail account, you can start using Google Voice right away.
How do I set up a Google conference call?
To start a Google conference call, you must have a Google account, a computer, smartphone, or tablet that has the Google Voice app installed. If you have an Android or iOS device, you can install the app, and for a computer, you can use it via the web.
If you have a Gmail account, you can start using Google voice right away.
- Go to the Google Voice website and click on one of the available options: ‘For personal use’ or ‘For business’.
- When you click ‘For personal use’, you will be asked to choose from the following three options: Android, iOS or Web. If you’re using it on your phone, you’ll be directed to the app link; otherwise, to the ‘Google Voice Record’ page.
- After clicking ‘Web for personal use’, press ‘Continue’ if you agree to the terms of service and privacy policy.
- On the next page, enter a city or area code to get a phone number from that region.
- Review the available numbers and choose one for yourself as your Google Voice number, click ‘Select’.
- Then check your existing phone number using the ‘Verify’ button.
- Enter a number to link to your Google Voice account where your incoming calls will be forwarded, then press ‘Send Code’.
- Enter the code you received on your phone and tap ‘Verify’ to confirm.
- Click ‘Claim’ to confirm call forwarding to that number and press the ‘Finish’ button to complete the Google Voice setup process.
- Click ‘Finish’ again to open your Google Voice account.
Clicking ‘For Businesses’ will take you to the ‘Get Started’ page.


Before learning about conference call, let’s know how to use Google Voice to make free phone calls to one person, here are the steps:
- Sign in to your Google Voice account and click the “Make a call” button on the left.
- In the “Call” section, enter a name or number and tap the green phone icon to allow Google to dial the number.
- Google Voice will call the number and connect you to it.

You can even use Google Voice to make free PC-to-phone calls by installing the free Google Voice and Video Chat plugin, also known as the Hangout Plugin.
Now, to make a conference call via Google Voice, this is what you need to do:
- Be sure to inform all participants in advance that they must call you at the predetermined time. The first step is to make a call through Google Voice to any of the people or let one of them call you.
- Once the call is active, start adding other participants when they dial the number. You will be alerted for the incoming call and to accept the call, press 5 after listening to the prompt on how to make a conference call.
- You can even record a conference call, for example, if it’s for business purposes, but you need to turn the option on from settings under Incoming Call Options.
- All participants will be added to the conference call. Press 4 to start recording the call and all participants will receive an alert when the recording starts and ends.
Only 10 participants are allowed with a free Google Voice account, while with a paid Google Voice account, you can add up to 25 people to your conference call.
25 may not be enough for a large company, and in this case, for a conference call, you can use Google Hangouts Meet (a video conference call service included with your G Suite license) which allows you to include up to 250 participants in a video. or regular conference call.
Tips to make the best use of Google Voice conference callingTo ensure the maximum benefit and best experience with the Google Voice conference calling feature, here are some quick tips for you:
Conference calls are time consuming, so be sure to let everyone know ahead of time who will be on the call so they are ready by a set time. This will keep participants informed when to call you; just press 5 to add each subsequent call.
To organize your calling schedule, you can create a Google Calendar invitation and add Google Voice Conference Calling as an event before sending invitations to your invitees, or you can simply send an email.
Google Voice can be a great tool for managing daily workflows with scheduled conference calls. Through the admin control center, you can customize number assignments, forwarding, auto-attendance, call forwarding, and much more. Other than that, you can also assign one of your Google voice numbers to different users.
Note: Google Voice isn’t compatible with third-party software, so you can’t integrate it with a CRM, help desk, or other applications.
Receiving unwanted calls can easily ruin your day and also put your personal information at risk. The good news is that Google Voice takes care of unwanted calls when you use it to make conference calls. It uses artificial intelligence technology to filter spam calls and even lets you view spam calls, text messages, and voicemails from the Google Voice app.
Google Voice even allows you to record calls with a single click. All participants have joined the call, you can start recording by pressing 4 on the dial pad. Doing this will play an automatic announcement to all participants that the call is being recorded. To stop recording, you will need to press 4 again or just end the call. The voicemail tab will have all the call recordings that can be used for future reference.
Google Voice for free conference calls: yes or no?
Basically, Google Voice is not a conferencing service, so you can’t have any higher expectations. However, it works decently when it comes to making a group phone call. You can only add 10 people with a free account, that’s also a limitation.
What makes it great is its ability to connect the calls of the participants from any type of phone, such as Android, iPhone, a Skype number or another Google Voice number.
There are no tools available to manage the people on the call, and you can’t send an invitation like you can with other video conference calling services. Conference calling in Skype has some additional features compared to Google Voice.
Another limitation is that free calls with Google Voice can be made for up to three hours at a time, after which it will be disconnected. You will have to call the number again. Also, the calls are free only if you are calling someone in the US or Canada or else it will cost you a few bucks. Overall, Google Voice has the required conferencing features that anyone with basic devices can use. It integrates well with smartphone and iPhones, so a thumbs up from me.
Categories: Technology
Source: SCHOOL TRANG DAI