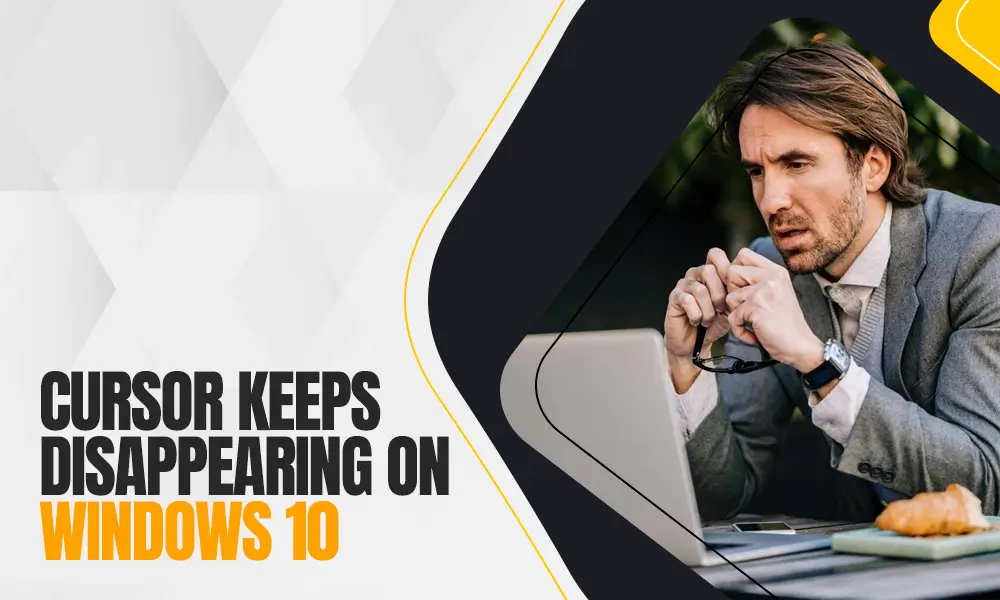If the mouse cursor has disappeared from your Windows device and you’re thinking, “how can I use my Windows now and fix this problem?” keep reading.
There are some users who have complained about the problem of how their mouse suddenly disappears on their Windows. There can be many reasons behind why this problem occurs. While it’s not impossible to work on your Windows without a mouse, it certainly can be a bit of a chore to do.
One click and getting the job done is much better than taking forever to get stuck pressing the arrow keys, right? So if you want to keep your cursor working smoothly, then read the article to find the easy fixes for this annoying problem.
Why does the cursor in Windows 10 keep disappearing?
If you are wondering why the “Cursor in Windows 10 keeps disappearing” issue is occurring, there could be many reasons behind it that could be causing it. So here we are going to mention some of the possible reasons that could be causing this to happen:
- After a Windows update
- Finger scrolling on a laptop touchpad
- In a single program, like Chrome
- while typing
- Switch from sleep mode
Now that you know the situations in which the cursor disappearing problem occurs, let’s go straight to the solutions to fix it!
Methods to solve the problem “The cursor keeps disappearing in Windows 10”
There are a few methods that can be helpful in solving the “Cursor keeps disappearing in Windows 10” issue. Be sure to follow the solutions below as one of them will probably work for you and help you resolve the issue.
Here are the steps if you plan to re-enable your mouse using a laptop:
- Press the key combination on your laptop keyboard that can turn on/off your mouse. This is usually the Fn key plus F3, F5, F9, or F11 (depending on your laptop, you may need to check your laptop’s manual to find out).
If you want to enable your mouse in another way, follow these steps:
Note: To follow these steps, you have to use the arrow keys and the enter button, since the mouse has disappeared.
- Go to the Start menu and search for Mouse Settings.

- Once you see Additional Mouse Options, click Enter.

- Now, in the Mouse Properties window, press Tab until the Buttons option is highlighted.

- Then open Device Settings using the right arrow key on your keyboard.

- If your device is disabled, press Tab on your keyboard until the Enable button is highlighted and press Enter to enable the device.

You will be able to successfully see your missing pointer if this method works for you.
Another method is to check the batteries and the mouse connection. Although USB technology these days can be considered quite reliable, it can be tricky at times.
So you can try using a different port as it can sometimes help to resolve the issue. Not only that, if you’re using your mouse through a hub or docking station, connecting it directly to the computer may help. You can also reconnect the hub after disconnecting it. Apart from that, you can disconnect any other device except the mouse.
The problem will be easily resolved if you are using a wireless mouse as you will simply have to replace its batteries. What makes this even easier is that unlike Windows, in the case of Apple products, you are notified once that it is time to change the batteries.
Starting with the common way, you should first try restarting your computer. In case there is a failure on the part of the computer, it will be resolved and the mouse pointer will appear.
Another way is to reinstall a mouse or trackpad driver. If the disappearing cursor error is caused by an incorrect or incompatible device driver, then reinstalling Windows will help.
- Start Device Manager and run the Run command: devmgmt.msc.
- Using the tab, scroll down to categories and then the down arrow to land on Mice and other pointing devices.
- Open the menu with the right arrow key.
- Now using the down arrow, highlight the mouse you want to use.
- Press Alt + A + U to activate the uninstall option.
- Click the spacebar with Uninstall highlighted.
- Lastly, restart your computer and see if the issue has been resolved.

Sometimes there are settings that another user activates or turns on by mistake, and this can cause your mouse to disappear. There is a good chance that the “Hide pointer when typing” option is enabled if the mouse pointer only disappears while you type. To confirm it, follow the given steps:
- Go to the Start menu.
- Type Mouse Settings and open it.
- Select Additional Mouse Options.
- Tap on the Pointer Options tab.
Uncheck the Hide As You Type pointer.

If the methods we discussed so far in the article did not work for you, you can also recover the missing mouse pointer through Windows built-in troubleshooting tools. Let’s take a look at how Bluetooth and hardware and device troubleshooters can help resolve this issue.
To get started, here’s how you can use the Hardware and Devices Troubleshooter:
- Click the Start menu key/button and search for Settings.
- Using the arrow keys, select the Settings option, then press Enter.
- Now, type Troubleshoot in the search box, select the Troubleshoot option with the help of arrow keys and then press Enter.
- When the following window appears, move to the options, on the right hand side, using the Tab button.
- Then, using the arrow keys, navigate to the hardware and devices troubleshooter.
- Once Hardware and Devices Troubleshooter is highlighted, press Enter.
- Now, click on the tab to highlight the Run the troubleshooter button.
- After that, to continue, press Enter.
Once you are done, you can now run the Bluetooth troubleshooter. But this method will not be of much help if you are not using a wireless mouse.
- Open the troubleshooting settings window.
Then search for Bluetooth troubleshooter and then run the troubleshooter.
Check if the mouse is switchable
If none of the methods mentioned above helped you, then maybe it’s time for you to switch and ditch the current device you’re connected to. Since some Bluetooth mice, like the MX Master series, support multiple device profiles. So at the touch of a button, you can simply switch between different devices. If you have this type of mouse with similar functionality, check that it is set to the correct profile for the computer you want to use it on.
Top 5 Mouse Cursors to Modify the Look of Your PC
Now that we have discussed the easy fixes for “cursor keeps disappearing in Windows 10” issue, we are going to talk about some really cool mouse cursors, with which you can improve the look of your PC. So let’s dive in!
- Redglass Mouse Cursors: Redglass is a collection consisting of red mouse cursors with pixel sizes 32 and 48. The set cannot be installed directly into the default cursors menu, as it is a recreation of the “Redglass” cursors in Ubuntu 16.04.

- Portal Themed Cursor Set – Looking like a Portal Gun Crosshair, the Portal Themed Cursor Set is specially designed for Windows. It comes with a combination of black, orange, and blue sliders as shown in the image below. Users have to compress the file to download it.

- Night Diamond V2.0: Night Diamond v2.0 is one of the most popular and best animated mouse cursors. In its premium version, there are more creative designs, however, getting the version is a completely optional option. Mouse pointer variations include Topaz Yellow, Ruby Red, Zircon Cyan, Emerald Green, Opal White, Amber Orange, and Amethyst Purple (in this season, as of this writing).

- Vocaloid Cursors V5: Developed by Yamaha Corporation, Vocaloid is sound bank software. There are characters that can be used for virtual singing production, such as numerous exciting and colorful doll-like characters. Other than that, there are other various styles of the software like a mouse pointer available for users to try as well.

- Neon Rainbow 01 Cursor Set – You can try this cursor set if you like bright colors. After all, feeling a fancy neon rainbow won’t hurt. There are a total of 113 mouse cursors; with 14 cursors per color set. And apart from that, they also have different statuses like Help Selection, Precision Set, Working in the Background, etc.
Also Read: A Complete Guide to QuickBooks Online Login and Related Products

Categories: Technology
Source: SCHOOL TRANG DAI