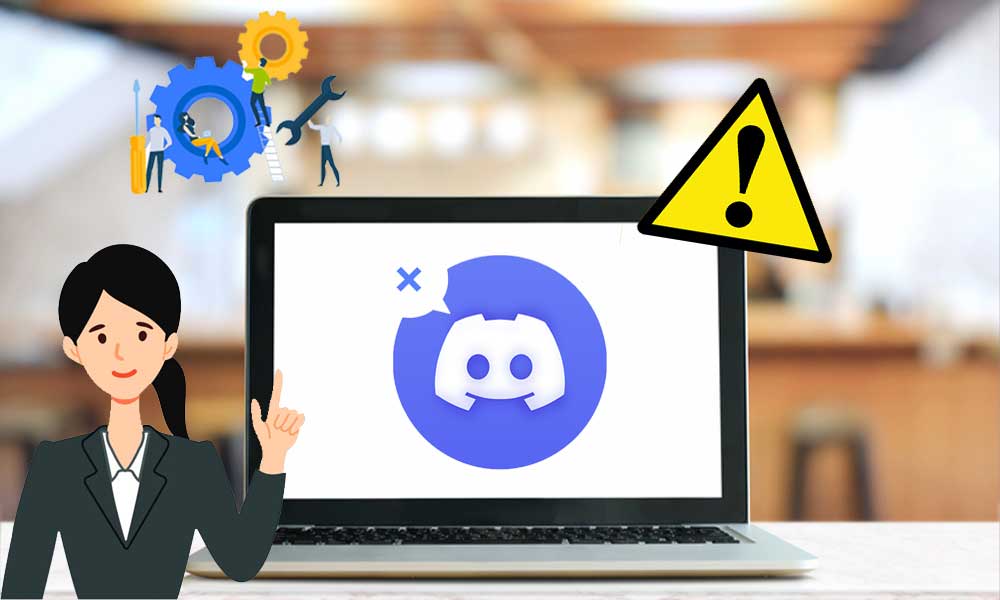Stand out
- Although Discord runs on many devices, many users are facing “Discord won’t open error” especially on Windows 10.
- The issue can be fixed by clearing the app data and local app data or signing in with the web version.
Discord is one of the leading gaming chat platforms globally. It is a widely used application and everyone can take advantage of it. It is free, instant and gives access to the ease of communication which makes the application very reliable. Also, it is easy to use. But it can be a big problem for many if it won’t open or gets stuck. Discord does not open for users and nothing happens if they double-click the executable file. Whereas for some users, it opens but does not display anything on the screen, while others complain of seeing only a flat background. Some users have tried restarting or completely reinstalling, but that doesn’t help either. We still don’t know what exactly causes this to happen, but there are a few possible reasons that could be causing this problem. Discord might be trying to log in users, but it gets stuck in the process and that, well, can’t log in user. The good news is that whether Discord is showing a blank screen or not opening, there are solutions for this problem and not only this, there can be various problems with Discord, but each of them has its solutions. The reasons why this happens and some useful methods are discussed in the following article.
Reasons for Discord not opening
While not all causes are known yet, there might be a few reasons that possibly lead to Discord not opening issue. The following may be some probable reasons:
- Windows-related issues – Common errors can also interfere with Discord, such as insufficient hardware storage, poor internet connection, or an overloaded CPU.
- Games running in the background: Discord offers many features that sync with the games being played on your device. But the in-game overlay stops Discord from opening while the game is already running in the background, which can cause problems for other players.
- Discord is down or server has been interrupted – Although rare, the Discord server itself can be down at times. Users can type ‘Is Discord down?’ and search for real-time results.
- Missing or Corrupted Files – Another possible reason for Discord not opening can be damaged, corrupted, or missing files that need to be restored before restarting the Discord app.
- Discord is blocked by another program – The most common reason is that Discord is blocked by another application, preventing it from starting. For example, by antivirus applications.
Fixes for Discord not opening
There are a couple of known reasons for Discord not opening or getting stuck for updates etc. in Windows. There will be no harm to Windows or users’ device, so they can follow the methods given below. Discord servers, Nitro subscription, profile picture, friends, etc. will all be there as before. Let’s start with the methods:
Do System File Checker scan
System File Checker command is a built-in operating system scan to check for file corruption and scans the integrity of all protected system files by replacing damaged, changed and corrupted versions with the correct ones. Also called SFC scan, it immediately finds the bad files and helps to solve a host of other problems. The steps for the process are as follows:
- Press Windows + R, which will then open the run utility box.
- Then type cmd and press Ctrl + Shift + Enter. This will launch the command prompt with administrative permissions.
- Then click Yes to allow Command Prompt to make changes to your device, if prompted.
- Type the command: sfc /scannow after entering the command prompt and press Enter to execute it.

- SFC can take a long time to scan all the files and repair the damaged ones, so the user should wait and make sure not to shut down the system until the process is finished.
- Then the user can reboot their device and check if the issue is resolved or not.
When Discord gets stuck but appears to be running and won’t open, all the user can do is stop the process and restart Discord again. This can easily be done by entering the command prompt simply as follows:
- Press Windows + R and open Run.
- Then, as discussed in the previous method, type cmd and press Ctrl + Shift + Enter keys, which will launch the command prompt.

- Enter the command: taskkill /F /IM discord.exe and press Enter.

- Then try to open Discord after closing the command prompt.
On Windows, cache files are stored in the AppData folder. In order to store the necessary Discord cache, and if the system is running out of storage, the user needs to delete the folder and make space for the Discord files by following the given steps:
- Press Windows + R and the Run utility will appear.
- Then type %appdata% and click on the OK button. This will redirect the user to the AppData folder in File Explorer.

Alternative label: Enter %appdata% and press OK.
(taken from the internet)
- Find the Discord folder, then right-click on it and select Delete.

- Then restart the computer and see if Discord works.
As discussed in the second step, the user can end the process via Task Manager and try to open it afterwards. The steps for the method are as follows:
- Right-click anywhere on the taskbar, and then select Task Manager from the menu.

- Select the more details button at the bottom left of the window if Task Manager starts in a compact view.
- Then click on Discord from the Applications folder.
- Select the End Task button.

- Then try to reopen Discord after closing Task Manager.
Launching Discord directly from your original installation folder has proven helpful for some users after doing so. So let’s see how the other users can do the same method:
- Go to File Explorer.
- Then navigate to: C:ProgramData%user%Discord folder and replace user with the local account username.
- Double-click the discord.exe file and Discord will launch. Right click on it and select run as administrator if the first one doesn’t work.

discord data
- Discord has 6.7 million active users excluding the gaming population.
- In the year 2021, Discord doubled in value in one year, valued at $7 billion.
- An average of 4 billion messages are sent daily through the platform.
- As of 2021, Discord’s estimated value is $15 billion.
- The largest Discord server is Fortnite, which consists of 180,000 members.
- Discord is stuck on screen and loading, why?
User can try to reinstall Discord if it keeps getting stuck on loading. The possibility of this could be that the Discord files are damaged, corrupted or missing. The user can restore these files by reinstalling to run the program.
- Why can’t I install Discord?
User can try the following steps to install Discord:
- Right-click on the Discord folder and click Delete.
- Then restart the computer.
By following these steps, the user will be able to reinstall Discord on their computer.
Download the Discord app and run the Discord setup file.
It must be installed correctly.
Categories: Technology
Source: SCHOOL TRANG DAI