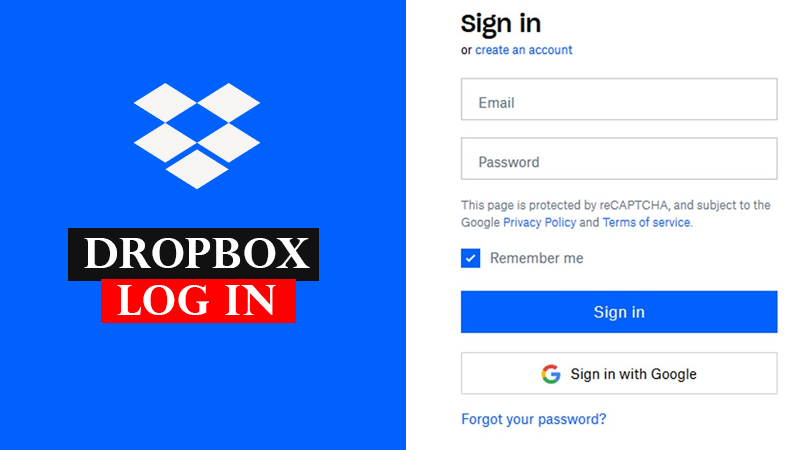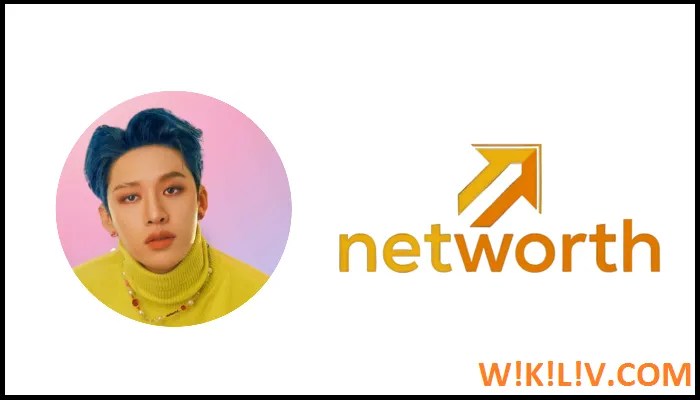Has it ever happened to you that you have stored a lot of your personal data on your hard drive or on a flash drive, and one day you find out that it has been corrupted? If you nodded to my question, it means that you are facing the same unfortunate situation that I was in. However, the damage is already done, and if you managed to recover your data through hard drive repair, then great. But if not, don’t get discouraged and make sure you don’t make the same mistake again.
In this world, where everything is online, how come you stored your data only on offline storage devices? Services like Dropbox are very common these days and a simple login gives you access to free cloud storage where you can save your files online without worrying about losing your data.
To get the most out of this cloud storage service, you first need to learn the proper way to sign in to your Dropbox account on different devices, and how to deal with any sign-in issues you might face along the way.
Steps to sign in to Dropbox in a browser
- Go to the Dropbox login page
- In the upper right corner of the screen, you will see the ‘Login’ button, click on it.
- On the next screen, you’ll see the ‘Sign In’ form, where you’ll get three options to sign in to Dropbox.
- Sign in with Google: You can use any of your Gmail accounts to sign in directly to Dropbox.
- Sign in with Apple: You can use your Apple ID to sign in to your Dropbox account.
- Sign in with email and password: Enter the email address you used to create your Dropbox account, and then enter your password; click ‘Login’.

With the simple steps listed above, you can easily sign in to your Dropbox account from anywhere, anytime.
Steps to sign in to Dropbox on a mobile device
In addition to a web browser, you can also use a mobile device to access your Dropbox account and files. The Dropbox mobile app lets you access your account on Android, iPhone, and iPad just by signing in.
Here are the simple steps you need to follow to sign in to Dropbox on a mobile device:
- First, you’ll need to download the Dropbox mobile app to your device using the links below:
And enter your phone number along with the country code to get the app download link via text or email.

- Once you’ve downloaded and installed the Dropbox app on your mobile device, launch the app. You will get two options:
- Sign in with Google: Select this if you want to sign in directly with your Gmail account.
- Do you already have an account? Sign in: Choose this to use your other email address and password to sign in to Dropbox.
- On the next screen, you will again get three options:
- Enter your email address and password in the blanks to sign in to Dropbox.
- Sign in with Google, as I have already explained above.
- Sign in with your Apple ID
- Once you are done entering the correct credentials, you will be successfully logged into your Dropbox account.
Steps to sign in to Dropbox using the desktop app
The third option to sign in to your Dropbox account is to install the desktop app on your PC. Here is the link: https://www.dropbox.com/install
Once you’ve downloaded the desktop app file and installed it on your PC, the next step is to sign in to your Dropbox account using any of the following:
- Use your email address and password
- Sign in with your Google account
- Use your Apple ID
Google Dropbox Business Login
Google Dropbox for Business offers many more features than for individual use. Dropbox Business has everything you need to manage the ongoing flow of your work. Plus, you have a plethora of plans to choose from based on your business needs. You can also buy a plan for your team or just for you, the choice is yours
Here are some Dropbox business plans:
- Professional- $16.58/month
- Features: 1 user, 3TB of secure storage, premium productivity features, and simple and secure file sharing
- Professional+eSign- $24.99
- Features: 1 user, 3TB of secure storage, send, sign, and store unlimited e-signature documents directly in Dropbox.
- Standard- $12.50/user/month
- Features: 3+ users, 5TB of secure storage, easy-to-use collaboration and management tools
- Advanced- $20/user/month
- Features: 3+ users, space as your team needs, sophisticated management, auditing, security and integration capabilities
- Enterprise – Contact Sales for pricing
- Features: Users can be customized, space based on your team’s needs, one-on-one support to help admins manage at scale
To sign in to your Dropbox Business account, you’ll first need to purchase a plan from here: https://www.dropbox.com/business and then sign in to your account with your associated email address and password.
Google Dropbox Paper Login
Paper is a free Dropbox product. It’s not just a document, but a kind of co-publishing tool that allows you to create and coordinate together in one place. To sign in to your Dropbox account to use paper:
- Go to the Dropbox Paper login page
- Enter your email address and password to sign in to your Dropbox account for paper and click ‘Sign In’, or you can also sign in with your Google account or Apple ID.

How to log out of Dropbox account?
Here are the steps to sign out of Dropbox account on different devices:
To sign out of dropbox.com, click your profile picture and then click ‘Sign Out’.
To sign out of the Dropbox desktop app:
- Open Dropbox desktop app preferences
- Then go to the ‘Account’ tab.
- Click ‘Log out’; If you have linked more than one account, click ‘Log Out’ for the one you want to log out of.
- Again, click ‘Log Out’ to confirm.
To sign out of the Dropbox mobile app:
- Open the Dropbox mobile app
- Go to app settings
On Android, press the menu icon in the upper left corner of the screen and then tap ‘Settings’.
On iPhone/iPad, tap the account (person) icon in the bottom right corner of the screen, then tap the gear icon in the top left corner.
For linked accounts, you must be in the mobile settings of the account you want to sign out of. If not, switch accounts and then log out.
- Press the ‘Sign out of this Dropbox’ option.
Trouble signing in to Dropbox? Check out some quick fixes
This is the most common problem you will face as a Dropbox user. Once you’ve signed in to your Dropbox account on any device, the stress of remembering your password is gone, since you won’t have to enter it every time you want to access your account. But you might get disconnected from your Dropbox account due to a network or technical failure and then you’ll need to enter your password; If you no longer remember the correct one, here are the steps to reset your Dropbox password:

- You will then receive an email from Dropbox to your linked email account; click the ‘Reset Password’ button.

- On the new page, you can set a new password for your Dropbox account, re-enter it, and click ‘Submit’.

Sometimes you may not be able to access your Dropbox account if a suspicious login attempt is detected. You may also receive a security email from Dropbox along with a unique security code. In that case, you must enter the unique security code to complete the login process.
If you didn’t try to sign in and still received an email, it means someone else is trying to access your Dropbox account; in that situation, you should promptly change your password.
A1. It depends on your plan, the number of devices that can sign in to Dropbox.
- Basic users can use up to three devices to sign in to Dropbox at the same time.
- Plus, family and professional users can log in on as many devices as they like.
- Business users can sign in to as many devices as they like, but Enterprise and Advanced team admins have the right to restrict the number of devices their members can link.
A2. Dropbox keeps your file safe; It is designed with multiple layers of protection including advanced 256-bit encryption. All the files you store are private, unless you share the links to the files with other people or share folders with them.
A3. The basic Google Dropbox plan is free and offers only 2 GB of storage. To get more storage, you’ll need to upgrade your plan.
Also Read: Best Solutions When Your Device Runs Out Of Storage
Categories: Technology
Source: SCHOOL TRANG DAI