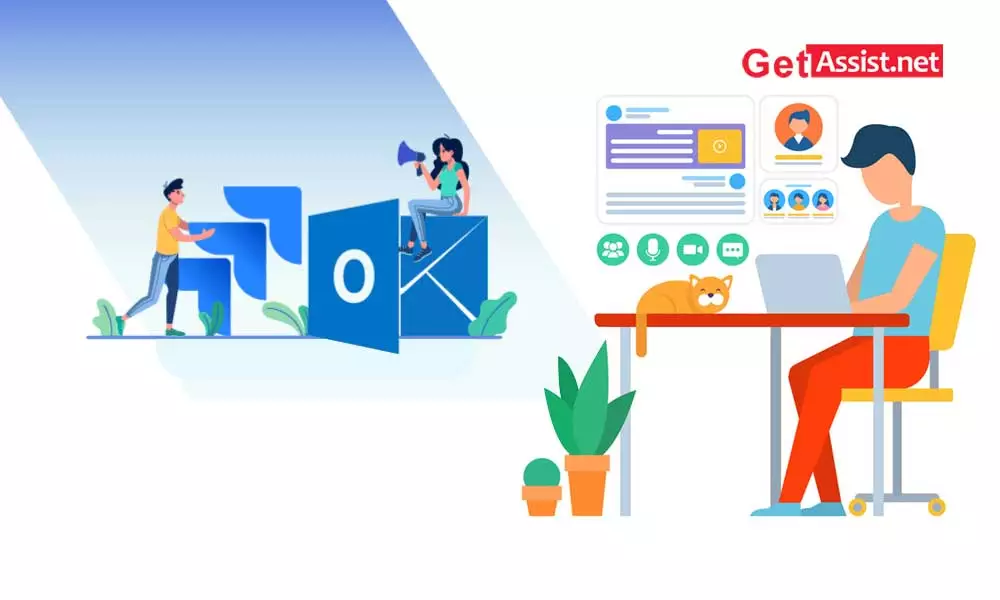Outlook is the best email program that Microsoft has ever introduced. Allows you to set up more than one email account; What more could you want? So if you found it difficult to manage two or three email accounts simultaneously, Outlook has your back.
In this guide, you will get all the necessary information on how to set up SBCGlobal email in Outlook. SBCGlobal is a prominent email service, but it began to fade once AT&T partnered with Yahoo. However, if you’ve already created an SBCGlobal email account, grab this guide and easily set up your account with Outlook.
Also, if you are an Android or iPhone user, this will automatically configure SBCGlobal in the Microsoft Outlook program.
Let’s start.
Configuring SBCGlobal in Microsoft Outlook
To set up SBCGlobal email in Outlook, you will need to provide the address and connection settings for your incoming and outgoing mail servers. However, the servers address changed when SBCGlobal went out of existence and this domain is no longer valid. So in such a case, Outlook has to connect and communicate with AT&T servers so that you will receive new messages in your mailbox and can also send the email.
Take a look at the steps now:
- Start by opening the MS Outlook application and clicking on the ‘File’ tab. Then click ‘Add Account’ to start account setup.

- Then select ‘Manual configuration or additional server types’ and press ‘Next’.

- Now, on the Choose Service page, you need to select ‘POP or IMAP’ and then press ‘Next’.
- Now, in the text fields provided, enter your name and email address, and from the ‘Account Type’ dropdown, choose ‘POP3’.

- In the Incoming Mail Server field, enter ‘inbound.att.net’ and in the Outgoing Mail Server field, enter ‘outbound.att.net’. In the ‘Login Information’ section, re-enter your email address in the ‘Username’ text field, and then enter your login password in the ‘Password’ field. Once you’re done, click ‘More Settings’.

- Next, select the ‘Outgoing server’ field and then select the ‘My outgoing server (SMTP) requires authentication’ checkbox.

- Now, select the ‘Advanced’ tab and check ‘This server requires an encrypted connection (SSL)’; enter ‘995’ in the ‘Incoming Server (POP3)’ field.

- In the ‘Outgoing Server (SMTP)’ field, enter ‘465’. In the ‘Use the following type of encrypted connection’ drop-down menu, select ‘SSL’.

- Press ‘OK’ and then click ‘Next’ to start mailbox setup. Click ‘Finish’ and then click ‘Close’ to exit the wizard.
Email Settings to configure SBCGlobal email in MS Outlook
To set up your Sbcglobal account with Outlook, you must use the correct Sbcglobal email settings for Outlook; Here are the IMAP and SMTP settings you should use:
| IMAP settings | SMTP Configuration | ||
| IMAP server | imap.mail.att.net | SMTP server | smtp.mail.att.net |
| IMAP port | 993 | SMTP port | 465 |
| IMAP security | SSL/TLS | smtp security | SSL/TLS |
| IMAP username | Your full email address | smtp username | Your full email address |
| IMAP password | Your Sbcglobal.net password | SMTP password | Your Sbcglobal.net password |
With all the information above, you can simply set up Sbcglobal email in Outlook. If you do not enter the correct settings, Sbcglobal may not work properly with MS Outlook.
READ NEXT:
Recover deleted email from Sbcglobal
Sbcglobal SMTP or IMAP configuration
Unable to login to Sbcglobal email
Recover forgotten Sbcglobal email password
Sbcglobal email not responding
Categories: Technology
Source: SCHOOL TRANG DAI