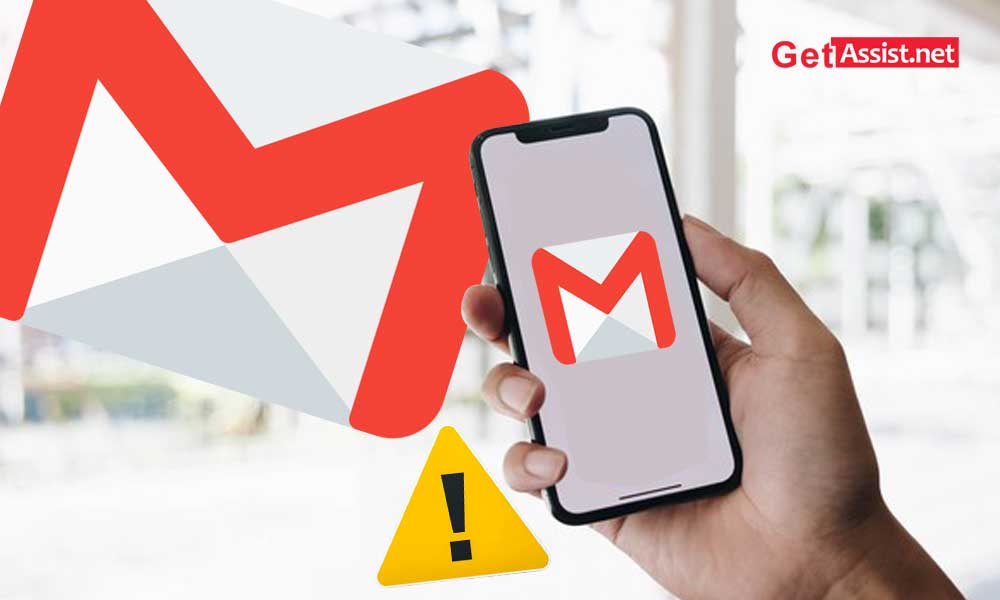Whenever you add your Gmail account to a device like iPhone, it starts syncing so that you can check all your Gmail data on your iPhone. If this doesn’t happen, you may start having problems opening and reading messages, accessing calendars, and accessing contacts. As a result, it hinders the general working of the mail application and may also interrupt your routine email sending process.
Learn why Gmail won’t sync with iPhone
There could be several reasons why your Gmail account is not syncing with iPhone; go through the list and see what can cause this error and then read more about the solutions you can try to fix it:
- Problems with the syncing process can arise if the data transfer taking place in the backend is going through a problem, and that is what is affecting the smooth running of the iPhone Mail app.
- If Gmail has a server problem
- The internet your iPhone is connected to is unstable or does not provide adequate signal strength.
- Gmail IMAP settings have been disabled
- Entering the wrong server settings can also lead to Gmail sync issues.
- If your Gmail app is out of date, this can prevent Gmail from syncing properly on iPhone.
What to do when Gmail doesn’t sync?
The above reasons are enough to explain why Gmail sync issues arise and now, the solutions listed below will help you fix Gmail sync issues:
Every troubleshooting starts with your device restarting, so why not try this universal solution to fix Gmail sync issues? Restarting your device gives it a boost and is a proven solution to fix most minor issues or bugs. So before trying any other solutions listed below, restart your iPhone and see if this brings the Gmail sync process back to normal.
Incorrect push settings can also be the reason for Gmail not syncing with iPhone. If you want Gmail to update on your iPhone, you need to configure the Push settings correctly.
Here are the steps you need to follow to make sure your push settings are set up correctly:
- Open your iPhone Settings
- From the menu, press the ‘Password and Accounts’ option
- Then you need to select the ‘Get new data’ option
- Finally, select Gmail and then tap ‘Get’.
Close the app and now check whether Gmail is syncing with iPhone or not.
IMAP is the technology that Gmail uses to send email from your mail server to your iPhone device. Although it is enabled by default, if it is not, you can re-enable the IMAP settings for Gmail on your iPhone by doing the following:
- Sign in to your Gmail account
- Click the gear icon to open the ‘Settings’ menu and then click ‘View all settings’.
- Click on the ‘Forwarding and POP/IMAP’ tab of your Gmail account
- In the IMAP access section, select the ‘Enable IMAP’ option.
The next important step is to ensure the availability of a strong, stable, and working Internet connection, as your iPhone device must be connected to the network in order to sync emails from your Gmail account. So, check if your device’s mobile data or Wi-Fi is turned on.
You can also try restarting your router to fix the problems with the internet.
The next troubleshooting step that you need to take is to reinstall the Gmail app after uninstalling it from your iOS device. Reinstalling the Gmail app will fix the errors and you may be able to sync your account again on your iPhone.
If the above methods did not work for you, then you are advised to delete and re-add your Gmail account on your iPhone as this way you can set up your Gmail account again using the correct settings; Here is how to do it.
To remove your Gmail account from iPhone:
- Open your iPhone settings and then tap ‘Passwords & Accounts’
- Now, tap on your Gmail account and then hit ‘Remove account’.
- Again, clicking ‘Remove Account’ will remove your Gmail account from your iPhone. Remember that doing this will not delete the data from your Gmail account.
To add the Gmail account back to your iPhone:
- Go to ‘Settings’ of your iPhone device
- Select ‘Mail’
- Then tap ‘Add account’
- And see if you have entered the correct account settings:
- Account type: IMAP
- Hostname: imap.gmail.com
- Username: your full email address
- Outgoing server: smtp.gmail.com
- After making the necessary changes, finally click ‘Save’.
Categories: Technology
Source: SCHOOL TRANG DAI