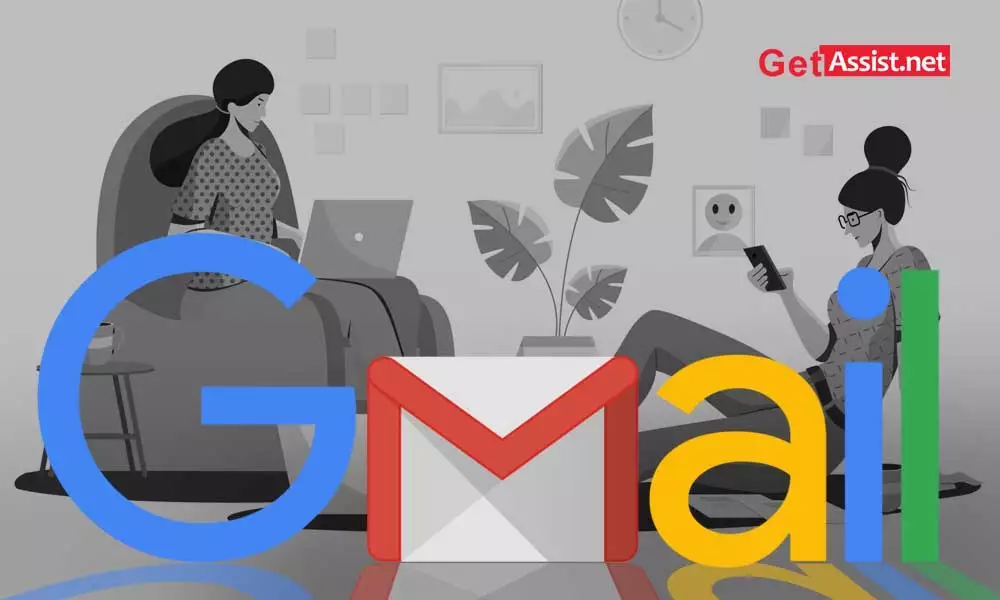Two-Step Verification came about when there was a visible increase in hacking incidents. Simply locking your email account with a password is no longer secure. Several tech companies have decided to eliminate passwords or replace them with more secure methods, such as biometric or PIN-based login methods. However, there is still work to be done, until such time as you can consider two-factor authentication.
What is Gmail 2-Step Verification?
You should be aware of the password login method that is commonly used on most social media platforms, including Gmail. But as times have changed, so have login methods, where now the email giants and other social media platforms are slowly moving towards secure login methods.
“Google was the first company to offer two-step verification to its account users.”
Keep in mind for the security reason, Gmail has added an extra layer of security by adopting two-factor authentication as the login method. This is done to verify that only the account owner has made a login attempt. Two-step verification eliminates the possibility of your account being hacked and it also becomes easy to recover your Gmail account.
Why do you need two-step verification for Gmail account?
Gone are the days when passwords were considered strong enough and difficult to crack, but that is no longer the case. She should go the extra mile to protect her account if she doesn’t want it to be hacked or compromised.
Seeing the rise in hacking incidents, email services are taking steps to tighten their security so that users don’t start to feel insecure about the security of their data. Email giants like Gmail feel it is mandatory to take steps to improve security and make boundaries hard to cross so that no illegal access occurs.
Also, if users don’t feel secure enough, they will start looking for better alternatives, and Gmail may lose a large user base.
So 2-Step Verification ensures that even if someone has your password, they won’t be able to get into your account if 2-Step Verification is turned on for Gmail.
After enabling 2FA for Gmail, the person trying to log in using any device such as Desktop, Android, Mac, iPad or iPhone will be required to enter a code or click a link sent by email or type the number sent by the authenticator. application failing, you will not be able to access your account.
Steps to activate Gmail two-step verification
To enable two-step verification for your Gmail account, here are the steps you need to follow:
- Login to your Gmail account and click the ‘Settings’ icon on the top right corner; click ‘View all settings’.
- From the options that appear on the top bar, click on ‘Accounts and import’.

- Click on the ‘Other Google account settings’ option found under the ‘Change account settings’ heading.

- A new tab will open; in the left column, click ‘Security’.

- Scrolling down, you’ll find the ‘Two-Step Verification’ option; click on it to enlarge more.

- Scroll down and click “Get Started” to enable 2-Step Verification for Gmail.

- You will then be asked to enter your Gmail account password and click ‘Next’.

- Enter the phone number in the space given and select if you want to receive the code via ‘Text Message’ or ‘Phone Call’ and click ‘Next’.

- You will receive a code on the phone number entered in the previous step; enter the code and click ‘Next’.

- The last step is to activate two-step verification for Gmail by clicking ‘Activate’.

You can also watch this video-
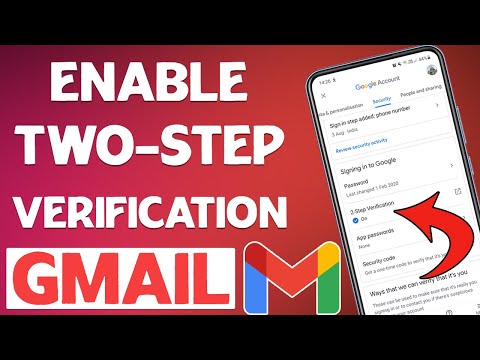
How to sign in when Gmail 2-Step Verification is enabled?
The Gmail login process is quite easy and there is nothing complex about it. However, things change a bit when you enable 2FA for Gmail. This adds an extra step to the Gmail login process. Now we will see how to sign in to Gmail after setting up two-factor authentication.
- Go to the official Gmail website: www.gmail.com and enter your email address or phone number and press “Next”.

- The next step is to enter the password and click ‘Next’.

- Here comes the extra step where you will be asked to enter the verification code you received on your phone number and press ‘Next’. If you did not receive the code, click ‘Resend’. You can also select the “Don’t ask me again on this computer” checkbox if you’re using a personal device to sign in to Gmail, so the next time you use the same device it won’t ask you for your Google authentication code. . You can even click ‘Try another way’ for more options to receive the code.

- Once you have entered the correct code, you will be successfully logged into your Gmail account.
- Click on the profile icon in the top right corner and then click on ‘Add another account’.
- Enter the Gmail address for which you just enabled two-factor authentication and tap ‘Next’.

- Then enter the password and press ‘Next’.

- After this, you will be asked to enter the verification code you received on your mobile number and press ‘Next’. You can also select the ‘Try another way’ option if you have linked more than one option for 2-Step Verification.

- The last step is to accept the Google Terms of Service and you will be signed into your Gmail account.
Google authenticator app
If you’ve enabled Google 2-Step Verification for Gmail, you can also use the Google Authenticator app to receive your verification code even when you don’t have access to an Internet connection.
You can get the Google Authenticator app from the Google Play Store for Android devices or the Apple Store for your iPhone or iPad devices.
Here’s how to set up the authenticator app:
- Once you’ve enabled 2-Step Verification, scroll down and you’ll see a few more options, including ‘Authenticator App’; click ‘Configure’ to continue.

- Select the device you want to use the app for, i.e. Android or iPhone, and click ‘Next’.

- You will be shown the steps to get the authenticator app for your device and how to use it. Install the app from the link and follow the instructions on the screen. Once you are done with that, hit ‘Next’.

- Enter the code you see in the app and click ‘Verify’ to complete the setup.

How to disable two-step verification for Gmail?
If you want to turn off two-step verification for Gmail, follow the steps below:
- Click on your settings icon and then click on the ‘View all settings’ option.

- Click on the ‘Accounts and Import’ option.

- Then click on the ‘Other Google Account Settings’ option; the third option from the top.

- A new tab will open, click on the ‘Security’ option in the left column.

- Scroll down and click on the two-step verification that is currently turned on.

- Enter the password and press ‘Next’ to continue.

- You will see the date from which 2-Step Verification is ‘On’ along with an ‘Off’ option; click on that.

- Again click ‘Shutdown’ to confirm the action.
You can also watch this video-
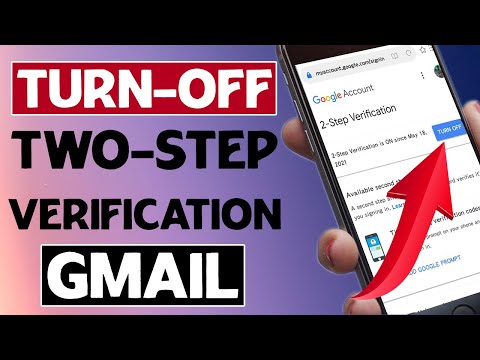

Important points
- You can use Google Authenticator to issue codes for multiple accounts through the same mobile device; however, each Google account will need a different secret key.
- You’ll need to turn on two-step verification for each account and use the same Google Authenticator app to sign in when there’s no internet.
- Two-Step Verification can be disabled individually for known devices and will continue to work if someone tries to hack into your account.
READ NEXT:
Gmail won’t load, how to fix it?
Can’t send email from Gmail account
How do I fix Gmail not working?
Recover your forgotten Gmail password
How to forward emails in Gmail?
Categories: Technology
Source: SCHOOL TRANG DAI