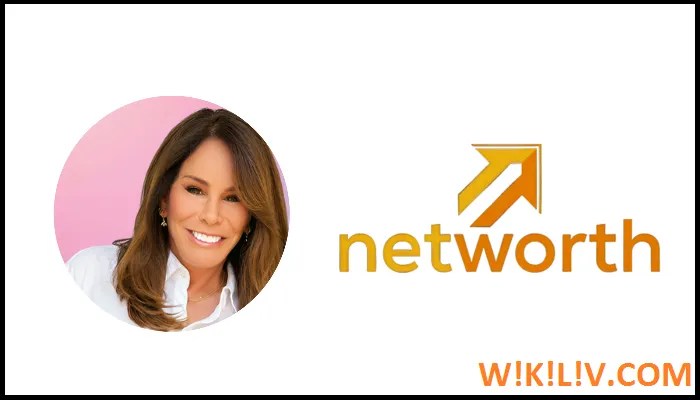Newsletters, commercial emails, marketing emails, forged messages, misleading messages; they all play the role of filling your inbox with spam. We knowingly or unknowingly subscribe to some of the services through our Gmail address and after that there is no end point for spam emails.
However, we can unsubscribe, but I don’t think it’s a good idea to open every single email and then hit the unsubscribe button. And what about those old unimportant emails still sitting in your Gmail account taking up precious storage space?
Sorting through emails can be excruciating, especially when you have a lot on your plate. Don’t worry, we’ve all been there. So let’s not just worry about the problem, but try to solve it.
But before that, let me fill you in on the research that showed that a cluttered inbox can have negative effects on your health.
| Loughborough University conducted a study in which researchers examined 30 government employees and found that 83 per cent got more stressed when using their email account. According to the study, their stress levels, heart rate, and blood pressure peaked at times of the day when their inboxes were the busiest. Interestingly, the study also found that emails that were irrelevant or those asking for an urgent response were mostly exhausting, however those that came in response to a finished piece of work produced a calming effect. |
I was even surprised to read it at first, but I felt the tension when I opened my Gmail after a break; Those 15,658 unread emails made me tense.
Not using emails is not practical; however, there is something we can do to better manage them. And with Gmail, it’s easier than ever. With Gmail’s filters and labels, it only takes a few minutes to declutter and organize your mailbox.
Inbox management never comes automatically to someone and can only be achieved by learning and mastering certain skills.
So, first we’ll master Gmail labels by working our way to Gmail filters.
A label that can be added to every email you send or receive, including drafts,
Gmail labels offer a decent way to manage your inbox. Unlike Gmail folders, more than one label can be applied to a single email.
Creating labels in Gmail is very easy. Just log into your Gmail account and you will get two methods to create a label as explained here:
- In the left sidebar above the chat window, tap ‘More’.
- Scroll down to the bottom to get the ‘Create New Tag’ option.

For the second method,
- Open an email in your inbox and click the label icon under the search bar.

- A dropdown menu appears, click on the second option from the bottom that says ‘Create New’.

After that, just enter the name and
click ‘Create’ and the label is ready. Once you’re done creating your labels, you can easily access them from the list of labels in the left sidebar of your inbox.
By the time you must have created some labels for your email account, now is the time to start using them.
Again, you have two methods at hand: one is to add the label to the email or move an email to a label.
Open an email from your inbox and continue to the next step.
Click on the label icon as you did above and a drop down menu will appear from where you need to select the desired label you want to assign to that particular email, click ‘Apply’.

One way to do this is to open an email and click the “right” arrow below the search bar. A dropdown menu will appear, click on the label you want to move the email to.

You can also move an email by holding your cursor on the email and dragging and dropping it to the desired label in the left sidebar.
Now you know how to make emails go to a specific folder in Gmail.
-
To change the name of a label,
Click the three vertical dots next to the tag name and select ‘Edit’ from the drop down menu. A dialog will appear where you can simply enter the new name.
-
To remove a tag,
Again, click on the three vertical dots provided next to the tag name and from the drop down menu click ‘Delete Tag’ and then click ‘Delete’.
You can even do this by opening an email and clicking the ‘X’ button next to the tag name.
Now, you know the basics of tags; Let’s move on to how to filter emails in Gmail.
Filters in Gmail are rules that allow you to redirect emails as soon as they arrive in your inbox, eliminating the need to manually sort emails. Using the rules provided by the email giant, you can simply direct certain newsletters from particular senders to a separate inbox or send them straight to the trash.

So now you have another way to free up storage space, reduce stress levels, and prioritize important conversations.
Gmail filters are effective in tidying up your mailbox only if you know which ones are useful to you. So before you start using them, here is something you should know. The actions you can perform using the available Gmail filters are:
Mark as read: Get an incoming email marked as ‘read’.
Apply a label – Add a label to a particular email.
Delete it: Are you receiving spam emails? This filter sends an email to the trash.
Forward It To: Forward the required emails to your second email address.
Spotlight: Urgent emails? Have them mark as featured.
Bypass the inbox: Avoid duplication by using this filter so it doesn’t make it to your inbox.
Never Send to Spam: Mark certain emails so they never go to the spam folder.
Always mark as important: Important emails? This filter marks them as important.
Never mark it as important – Use this filter to never mark specific emails as important.
Categorize as: Tell Gmail to add specific emails in a particular category, like Main, Social, Updates, etc.
You have two ways to create rules in Gmail.
- Navigate to the Gmail search bar and enter a keyword or email address you want to filter and click the gray inverted triangle.

- A dropdown menu appears allowing you to create the filter, once you have finished entering the details click ‘Create Filter’.

- You can then choose what you want this filter to do and clicking ‘Create Filter’ will create the filter. You can also select the “Also apply filter to matching conversations” check box so that all your old emails are also included in the filter you just created.

- Click the ‘Gear’ icon, select ‘Settings’ from the drop down menu.

- Click on ‘Filters and blocked addresses’ in the menu bar.

- You can see all the existing filters that are applied to your Gmail account and also the option to ‘Create a new filter’. After clicking the option, the remaining steps are the same as the previous method.

[embedyt] https://www.youtube.com/watch?v=tkAcWZHWQWI[/embedyt]
To remove or edit Gmail filters, simply follow the same steps as above, i.e. go to the settings section of your Gmail account and under the heading ‘Filters and blocked addresses’ there is a list of existing Gmail filters. Next to each filter, there is an option to edit the filter or delete it.
Not using Gmail is not an option, you just need to learn the right way if you use the labels and filters provided. Hopefully, this guide has helped you get familiar with how you can use these filters and labels to organize your email life.
READ NEXT:
I can’t send emails from Gmail account
Gmail won’t load, how to fix it?
How to create a Gmail mailing list?
Reverse phone lookup on Google
Recover forgotten Gmail password
Categories: Technology
Source: SCHOOL TRANG DAI