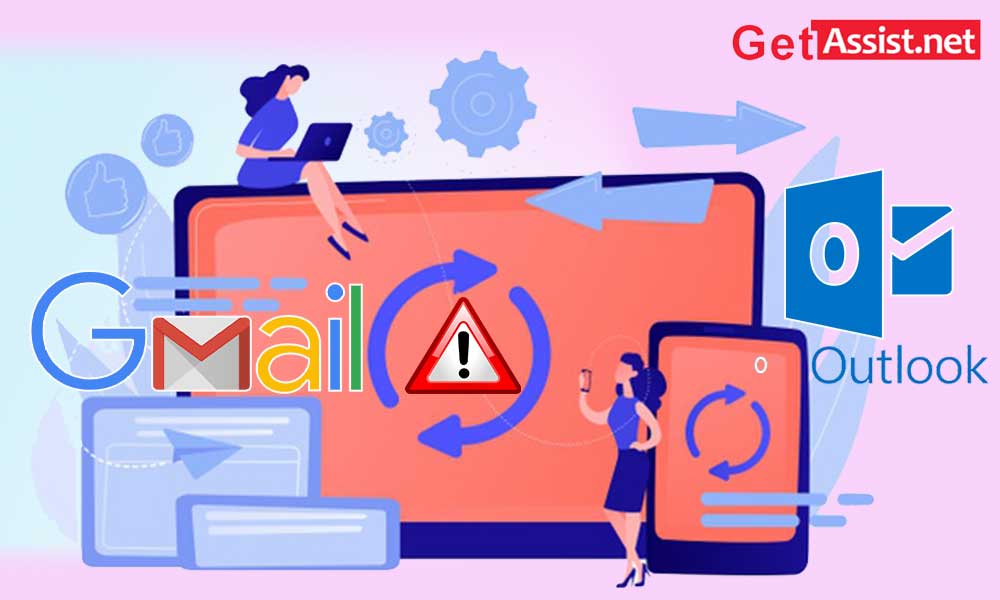Setting up your email accounts brings many advantages as you don’t need to go back and forth every time you need to check your emails. Outlook and Gmail, both email services, are used by the majority of email service users. Plus, Outlook combined with Gmail can up the game with improved performance, ease of use, and better management.
But this valuable feature is meaningless when you realize that Gmail doesn’t sync with Outlook.
The ‘Outlook not syncing with Gmail’ situation can arise in any version of Outlook that you own. But here’s the good news: you can fix Outlook sync issues by following the tips and methods provided in this guide.
Let’s start.
1. Check for Faulty Windows Updates
The first time you notice that Gmail is not syncing with Outlook, you should check for Windows updates installed on your device. There might be some faulty or unwanted updates that you have installed on your device that is causing the sync error.
There are certain updates like KB2837618 and KB2837643 that result in sync errors not only with Gmail but also with most other email services.
Therefore, if you have also installed these updates for your Windows, you should uninstall them immediately. Then try to sync Gmail with Outlook again.
Advice- Do not install any Windows updates until the Outlook synchronization issue is resolved.
2. Check the Internet
A simple internet failure can also be the reason for facing problems in syncing emails from Gmail to Outlook. Therefore, you need to make sure that your device is connected to a stable and working internet connection. Also, please check your internet settings if it is restricting the synchronization process.
3. Remove and re-add a Gmail account
This may seem complex, but ‘Remove and re-add Gmail in Outlook’ is one of the most effective solutions to fix sync issues in Outlook. I will explain how to do it.
To delete Gmail account-
- Start Outlook on your device
- Click on the ‘File’ option
- Gonna Account Settings > Account Settings
- Select the Gmail account that you want to remove or remove and then click on the ‘Delete’ option.
To add Gmail account back to Outlook-
- Open Outlook
- Click on File>Add account
- Enter your Gmail address in the dialog that appears, followed by the password.
- If you have enabled two-factor authentication for Gmail, enter the password you generated and click ‘Next’
- Outlook will start receiving the Gmail settings and will test the connection.
- If each setting has been entered correctly, you will receive a congratulatory message.
- Click ‘Finish’ and you can start sending and receiving Gmail within Outlook.
If you need detailed information, you can go and read this complete guide on ‘How to set up Gmail in Outlook?’
4. Check the accuracy of the Gmail IMAP and POP server settings
As explained in the previous step, you need to enter the correct IMAP or POP settings for Gmail, as a single configuration mistake can change things. If you’re not sure which settings to use for your Gmail account, check out the information below:
IMAP is used to read your Gmail messages in other email clients, such as Outlook, and can be used across multiple devices as emails are synced in real time.
Step 1 First, you’ll need to make sure IMAP is enabled for your Gmail account by doing the following:
- Launch Gmail on your device.
- At the top right, click Settings>See all settings
- Click the Forwarding and POP/IMAP tab.
- In the ‘IMAP Access’ segment, select the ‘Enable IMAP’ option and click ‘Save Changes’.
Step 2 Next, you need to change SMTP and other settings in Outlook using the information provided in the table below:
Note- If you need help updating your settings, search your email client’s Help Center for instructions on how to set up IMAP.
| Incoming mail server (IMAP) | Imap.gmail.comSSL Required: YesPort: 993 |
| Outgoing mail server (SMTP) | smtp.gmail.comSSL Required: YesTLS Required: Yes (if available)Authentication Required: YesPort for SSL: 465Port for TLS/STARTTLS: 587 |
| Full name or display name | Your name |
| Account name, username or email address | Your full email address |
| Password | Your Gmail password |
Set up POP in Gmail
POP can also be used to read your Gmail emails in other email clients, but it can only be used for a single computer. POP does not sync emails in real time, they are downloaded and you can decide how often you want to download them.
Step- 1 First of all, you need to configure POP in Gmail as follows:
- Launch Gmail on your device
- And then click ‘Settings’ on the top right corner, then click ‘View all settings’
- Click the ‘Forwarding and POP/IMAP’ tab
- In the ‘POP download’ section, select the ‘Enable POP for all mail’ or ‘Enable POP for incoming mail from now on’ checkbox.
- Finally, click ‘Save Changes’.
Step 2 Then you need to enter the incoming mail server and outgoing mail server settings in Outlook as given in the table below:
| Incoming mail server (POP) | pop.gmail.comSSL Required: YesPort: 995 |
| Outgoing mail server (SMTP) | smtp.gmail.comSSL Required: YesTLS Required: Yes (if available)Authentication Required: YesPort for TLS/STARTTLS: 587 |
| server timeouts | more than 1 minute |
| Full name or display name | Your name |
| Account name, username or email address | Your email address |
| Password | Your Gmail password |
Google’s discontinued free sync service
Google offered Google Sync and Google Calendar Sync to sync Gmail accounts with Outlook. But in 2012, Google discontinued both services, and this affected free sync as a result. If you have a paid Google Apps account, it gives you access to the premium sync service which will probably fix this problem.
Use Gmail Premium
With Gmail’s free email plan, you don’t get support for syncing with Outlook, since Google no longer supports Google Sync. Although you can sync Gmail to Outlook with IMAP, you’ll get direct sync tools through Google if you upgrade to a premium account. This will certainly get you out of most of the problems you face while using Gmail with Outlook.
Categories: Technology
Source: SCHOOL TRANG DAI