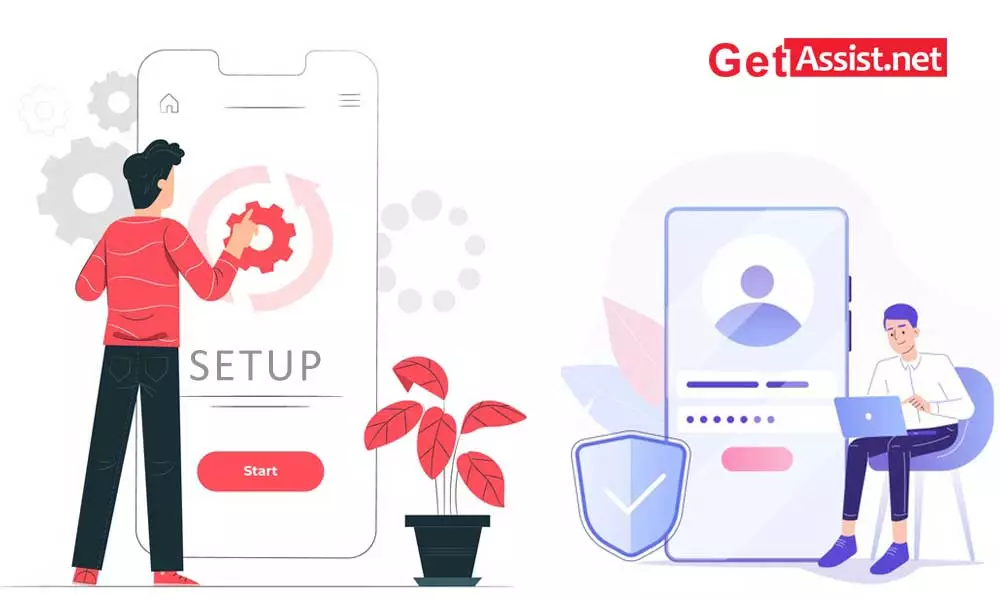Having trouble managing your AT&T email account through the web-based client? No problem. Like most users, you can also set up your AT&T account on your phone to perform all the essential functions with ease. Setting up the AT&T email account on the phone allows users to send and receive email directly through the phone. In this way, it eliminates the need to go through a lengthy AT&T email account login process on computers/laptops.
[Note: AT&T has recently overtaken Yahoo’s email administration and thus, Yahoo and AT&T’s powered email services like SBCGlobal and Bellsouth are migrated to ‘@Att.net’ domain. So, from now, even those users who want to access Yahoo, SBCGlobal, and Bellsouth domains on their respective mobile devices, have to configure the AT&T email service only.]
Well, the process of setting up an AT&T email account on a mobile device is quite easy. It just requires having the following list of things mentioned below in advance:
Basic prerequisites for setting up AT&T mail
- A strong and secure Internet connection.
- AT&T email account user data, such as “Username, email address, and password.”
- The correct AT&T email server settings below.
The correct AT&T email server settings for iPhone (versions 7 and above)
AT&T Mail IMAP server settings for iPhone |
|
| incoming server | imap.mail.att.net |
| incoming port | 143 |
| outgoing server | smtp.mail.att.net |
| departure port | 465 or 587 |
| Safe Harbor | 993 |
| security type | SSL/TLS |
| unsafe port | 143 |
| security type | None |
| Requires an encrypted connection | In |
| Encrypted connection type | SSL |
AT&T Mail POP server settings for iPhone |
|
| incoming server | entrada.att.net |
| incoming port | 110 |
| outgoing server | outgoing.att.net |
| departure port | 465 or 583 |
| POP Safe Harbor | 995 |
| security type | SSL/TLS |
| insecure port POP | 110 |
| security type | None |
| Requires an encrypted connection | In |
| Encrypted connection type | SSL |
And, along with that, you also need a comprehensive guide like this one in front of you.
In this guide, we specifically mention the AT&T Mail setup process on iPhone mobile devices. Thus, all AT&T users who want to access their AT&T email account through their iPhone can start the setup process by simply following these steps:
- To begin the setup process, tap the ‘Settings’ app icon on your iPhone’s app menu home page.
- Within your iPhone settings, scroll down the page until you find the ‘Mail, Contacts & Calendars’ option.
- Tap the same to navigate to the ‘Mail, Contacts and Calendars Settings Page’.

- From there, you need to tap on the ‘Add Account’ option which is available just below the iCloud label.

- Then select the name of your email provider ‘Att.net’ if it is available in the list of providers. However, in case ‘Att.net’ is not available, please choose ‘Other’ as an option from the available list.

- Next, you simply have to touch the ‘Add email account’ option to continue with the configuration process.

- Now, to add your AT&T email account on your iPhone, you need to enter the following ‘User Details’ of your account in the relevant text fields:
- Name – Enter your full name (can be any type of name) and tap the ‘Next’ button.
- Email: Enter your AT&T account email address and tap the ‘Next’ button
- Password – Enter your AT&T email account password and tap the ‘Next’ button
- Description: Enter a short personal description or simply enter ‘AT&T Email’.

- Once you have finished entering the above information for your AT&T email account, tap the ‘Next’ button to enter ‘AT&T Email Server Settings’.
- To enter AT&T iPhone settings in the ‘Incoming Mail Server Settings’ section, you need to choose either ‘IMAP’ or ‘POP3’ as your account type option. So, based on your choice:
- If you selected ‘IMAP’, enter the following information:
- Hostname: Enter ‘imap.mail.att.net’
- Username: Enter your ‘AT&T Email Account ID’
- Password: Enter your ‘AT&T Email Account Password’
- And, if you selected ‘POP3’, enter the following information:
- Hostname: Enter ‘inbound.att.net’
- Username: Enter your ‘AT&T Email Account ID’
- Password: Enter your ‘AT&T Email Account Password’
- Similarly, in the ‘Outgoing Mail Server Settings’ section, you need to enter the below-mentioned settings according to your choice of ‘IMAP’ or ‘POP3’ account type.
- If you selected ‘IMAP’, enter the following information:
- Hostname: Enter ‘smtp.mail.att.net’
- Username: Enter your ‘AT&T Email Account ID’
- Password: Enter your ‘AT&T Email Account Password’
- And, if you selected ‘POP3’, enter the following information:
- Hostname: Enter ‘outbound.att.net’
- Username: Enter your ‘AT&T Email Account ID’
- Password: Enter your ‘AT&T Email Account Password’

- After carefully entering the ‘Incoming and Outgoing Server Information’ mentioned above, tap on the ‘Save’ option. This will save your AT&T email account to your iPhone.
- Along with that, you need to make sure that the ‘Mail’ option is checked.

- Now you have to check if all the entered settings are correct or not! And to do so, select your recently added ‘AT&T email account’ on the next screen.
- Then scroll down to tap on the ‘Advanced’ option to make sure the following information appears on the screen:
- Use SSL: Yes
- Authentication: your AT&T password
- Server port: 993 (for IMAP) or 995 (for POP3)
- Similarly, under ‘Outgoing mail server’, go to the ‘Mail server section’ and tap on ‘smtp.mail.att.net’ to ensure the following information appears on the screen:
- Use SSL: Yes
- Authentication: your AT&T password
- Server port: 465
- Once you have finished entering and verifying the AT&T email server details, tap the “Done” button in the upper right corner.
- Then go back to the previous screen to exit the ‘Settings’ of your iPhone.
- At the end, ‘Reboot’ on your iPhone to finally finish the setup process and activate your added AT&T email account.
- Congratulations, your AT&T email account is now set up on your iPhone. You can now access your AT&T email account to send and receive att.net email on your iPhone device.
So this is the whole setup process of how you can connect your iPhone to your AT&T email account using AT&T.net email provider. However, as said above, the configuration can also be done directly by selecting ‘Yahoo’ as the email provider. And, here are the steps of the same—
| Open the ‘Settings’ of your iPhone device. |
| Below, tap ‘Mail, Contacts & Calendars’. |
| Then, select the ‘Accounts’ option. |
| Also, tap on the option of ‘Add account’. |
| Now, here you have to select ‘Yahoo’ instead of ‘Other’ as the email provider option. |
| Afterwards, steps ‘5 to 15’ are the same. |
That’s all! Hopefully, this comprehensive step-by-step guide to the AT&T setup process for iPhone devices will help all AT&T email account holders to set up their Att.net email account on iPhone (especially those who don’t have any background knowledge). technicians). However, if you happen to come across ‘AT&T email account not working on iPhone’ issue after setting it up on your iPhone device, luckily we also have a detailed troubleshooting guide for the same. And we assure you that it will be worth considering!
READ NEXT:
I can’t sign in to my AT&T email account
Set up ATT email in Outlook
Recover Hacked AT&T Email Account
Restore Permanently Deleted AT&T Emails
AT&T email not working in Outlook
Categories: Technology
Source: SCHOOL TRANG DAI