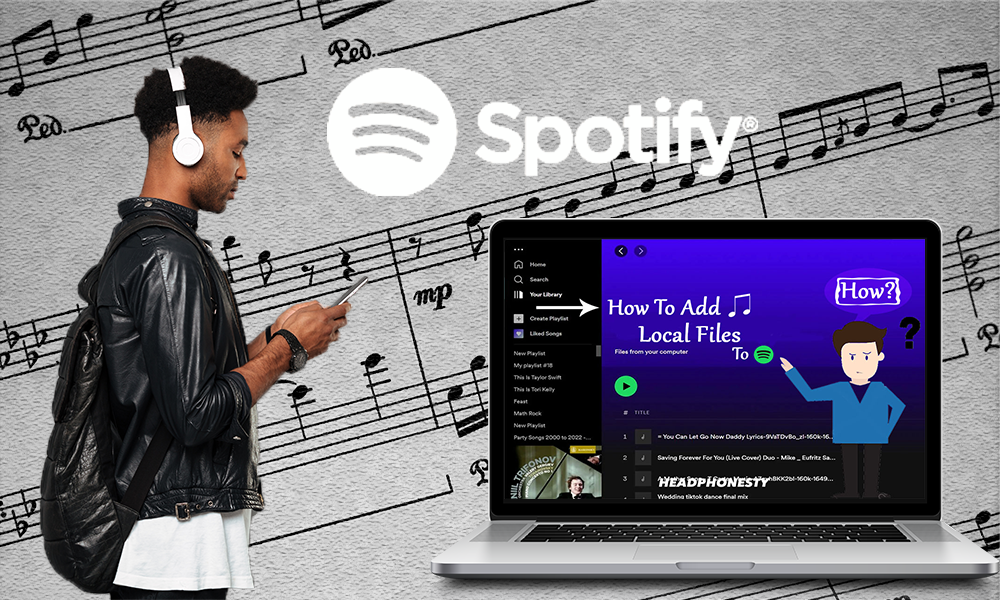Do you want to listen to local computer files on Spotify? Although Spotify has thousands of songs available to listen to, there is a chance that it may not include your favorite song. The good news is that you can add local files to Spotify and play those files on any Spotify compatible device.
We will walk you through the procedure of how to add local files to Spotify and how to sync local files on Spotify in this blog post.
Why add local files on Spotify?
You may want to add local files to Spotify for a variety of reasons. First of all, adding local files to Spotify allows you to store all your music in one location. This means you can use a single app to access your entire music collection, including local files and streaming music.
When you sync your local Spotify files to other devices, you can listen to your music on your computer, phone, tablet, and other devices without having to physically move data.
Overall, local files integration with Spotify is a great way to optimize your music collection and use all its features.
Keep reading the blog to know how to get local files on Spotify on different platforms.
How to add local files to Spotify on Windows?
You can upload music files stored on your Windows computer to your Spotify library by following these instructions:
- Open the Spotify desktop app on your Windows computer.
- Click on the option “Edit” in the upper left corner of the screen.

- Select “preferences” in the drop down menu.

- Scroll down to the section “local files” and click “add a source”

- Click on “Accept” to add the folder location on your computer where your music files are saved as a source.
- Any music file stored in the folder will be accessible in your Spotify library once you’ve added it as a source.
- Drag and drop individual tracks or albums from your local files into the Spotify app playlist if you want to add them.
How to add local files to Spotify on Mac?
Adding local files to Spotify on a Mac is a simple process. These are the steps to follow:
- Open the Spotify app on your Mac.
- Click on the option “Edit” in the upper left corner of the screen.
- Select “preferences” in the drop down menu.

- Navigate to the folder on your Mac where your music files are stored and click “Open” to add it as a source.


- All audio files in the folder will be accessible in your Spotify library as soon as you add them as a source.
- Just drag and drop individual songs or albums from your local files to the playlist in the Spotify app to add them.
How to find local files on Spotify on Android?
You can access local files on your Android device by following these instructions if you’ve added them to your Spotify library on a desktop or laptop computer:
- On your Android smartphone, launch the Spotify app.
- In the bottom right corner of the screen, tap “your library”.
- Playlists can be found in the main menu.
- To access the album containing your local files, scroll down.


- touch button “Discharge” next to the playlist if it hasn’t already been saved to your Android device to sync it.


- You can tap on the playlist once it’s downloaded to see the local files you’ve added.
- Just press a local file in the playlist to start playing it.
Also, you can add local files directly to your Android device’s internal storage or SD card and then access them through the Spotify app by following steps similar to adding local files to your desktop or laptop computer.
How to find local files on Spotify on iPhone or iPad?
Similar to Android, playing local audio on your iPhone requires the official Spotify app. Before you can access your tracks on Spotify for iPhone, you need to turn on a different option.
Here’s how to find local files on Spotify on iOS devices:
- Open the Spotify app on your iPhone.
- In the top right corner of the app, tap the settings icon.


- In the Settings menu, scroll down and select Local Files.


- Enable the Local Audio Files option.


- Tap Your Library in the bottom right corner of the app.
- Select the playlist that contains your local files. Touch a song to play it.
- To download a playlist, tap on the three-dot menu on the playlist screen and choose Download.
Troubleshooting local files on Spotify
Although adding local files to Spotify is quite a simple procedure, you may run into some issues from time to time. The following are some typical problems people encounter when adding local files to Spotify and how to fix Spotify not working:
- Local files not appearing in Spotify: Check that the option “show local files” is turned on in the app options if your local files don’t show up on Spotify. Also, make sure Spotify has embedded your local files location as a source.
- Local files won’t play on Spotify: Check if your local files are in a format that Spotify can play (MP3, M4A, FLAC, WAV, or WMA). Also, you can try restarting the application or your computer while it examines your Internet connection.
- Local files aren’t syncing with mobile devices: Check that your computer and mobile device are connected to the same Wi-Fi network if your local files aren’t syncing with your mobile device. Also, make sure the playlist is downloaded to your mobile device and any local items you want to sync are added to it.
- Spotify local files disappearing: There could be several causes for your local files to stop showing up on Spotify. First, make sure that Spotify has still added the folder where your local files are saved as a source. To see if the files have been deleted or moved from their initial location, check again. Last but not least, remember to add your local files back to the app if you upgraded Spotify or changed devices.
Conclusion
Organizing your entire music collection in one location is possible by adding local files to Spotify. Now you know how to play local files on your mobile app, add local files to your Spotify collection, and many other tips and tricks.
Spotify offers a ton of options, and once you learn how to use them all, listening to music will be an even better experience. If you are experiencing any issues, try to fix them by following the troubleshooting tips provided in this article.
Frequently Asked Questions (FAQs)
Also read: “Spotify keeps stopping”: Here’s why and quick fixes
Categories: Technology
Source: SCHOOL TRANG DAI