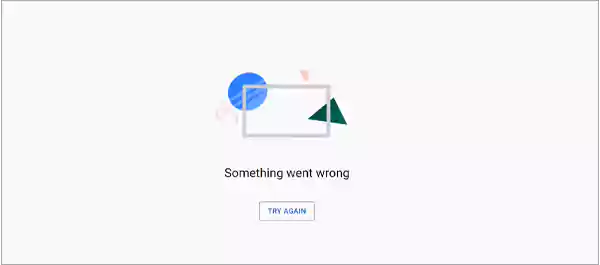YouTube is undeniably one of the biggest sources of information and entertainment today. However, like any other online platform, it can also go through technical issues. For example, it is common to see the error something went wrong YouTube while watching a video.
@YouTube “something went wrong / retry” plz fix it? pic.twitter.com/99NX0XDnIa
— 我很喜欢YELL (@youokkny) November 5, 2022
Such errors can surely be a killjoy and ruin your experience while using the app. Hence, this write-up will help you to fix the “something went wrong” error whether you’re running YouTube on your iPhone, Mac, or desktop. But first, let’s find out why YouTube shows this error.
Why YouTube Shows “Something Went Wrong” Error?
If you’re a frequent YouTube user, you must’ve come across the “something went wrong” error at least once. This error can appear suddenly when you’re watching a video, trying to take some action, or even when you start a video.
Moreover, this error can have its own version depending on the device you’re using. For example, YouTube will show “An error occurred. Please try again later” on a desktop and “Tap to retry” on an iPhone.
Moving further, the main causes for this error are
- Slow internet
- Server issues
- Technical glitches
- Incorrect settings
In most cases, you need to wait for a while and let YouTube find the solution itself.
Or, you can continue reading for some effective ways that you can try to fix something went wrong YouTube iPhone or Android.
How to Fix “Something Went Wrong” Error on YouTube?
There are numerous methods to get rid of common errors while using YouTube on different devices. Starting with the iPhone:
If you’re running YouTube on your iPhone and only see the “something went wrong” error, try these fixes:
Turn on Airplane Mode
First of all, you must turn your phone to Airplane mode, as it mostly fixes minor network issues. All you need to do is swipe from the right corner to see the notifications.

After a few minutes, turn off the Airplane mode and check if you’re able to run the YouTube videos or not.
Update the YouTube App
Another reason why you see the “something went wrong error” on YouTube is using an outdated app. So, update the app to its latest version from the App Store. All you need to do is scroll down to find the “Available Updates” and you’ll see the latest available update.

Once you update the YouTube app to its latest version, you might be able to run the videos without any errors.
Clear YouTube App Cache
It is highly possible that the YouTube app collects corrupt or excessive cache that can cause problems and errors. Hence, you must clear the app cache to run it efficiently on your device.
To clear the YouTube app cache on iOS:
| Open Settings >> General >> iPhone Storage >> YouTube >> Delete App |

Doing this will delete the YouTube app along with its cache. So, you need to download and install the app again from the App Store.
Update the iPhone’s Software
Running your device on outdated software can also create issues while running apps. So, you must keep your iPhone up to date on the latest system software.
To update the system software::
| Go to Settings > General > Software Update |
Then, install the latest software available on your device.

With the latest software update, your device will be free of any bugs and issues. Hence, you may be able to run YouTube error-free.
Change DNS Settings
DNS stands for Domain Name System, changing it can also get rid of common network errors, including the “something went wrong” error on YouTube.
All you need to do is,
- Open the Wi-Fi menu on your iPhone.
- Press the “i” button alongside the Wi-Fi connection name to which the device is connected.
- Open the DNS settings under the network connection you’re connected to.
- Open the Configure DNS option.
- Choose Manual and then tap Add Server to add the new DNS server address.
The images of the final steps are shown below:

Once you change the DNS server, ensure that the connection is stable and run the YouTube app.
Log out and Log-in to YouTube

As mentioned in the image, it is better to run YouTube in incognito mode rather than signing out of all apps synced with Google.
Use a VPN
Whenever you come across an error like something went wrong on YouTube or others, using a VPN (Virtual Private Network) can fix the problem.
All you need to do is find one of the best VPNs for Android or iPhone and install it. Once you do that, try watching a video and checking for any errors.
Moreover, if you’re already using a VPN and watching videos, consider turning it off.
So, these are some of the methods you can try to get rid of the commonly occurring errors on YouTube.
Notes
Note: If you’re using an Android device, the solutions would be the same, but the steps would be slightly different.
Moreover, if you prefer to watch YouTube videos on a desktop, the solutions to fix this error can be a bit different.
It is also possible that you’re enjoying YouTube videos on a desktop but still can’t figure out “why does my YouTube keep saying something went wrong?” In that case, consider the following methods to fix it.
Disconnect-Reconnect Your Wi-Fi/Internet Cable
If you’re on a Mac, you can simply disconnect and reconnect your Wi-Fi connection once to get rid of the common errors on YouTube. On the other hand, if you’re working on a computer, simply unplug the Ethernet cable and connect it again after a while.
Doing this will give kind of a reset to your internet connection, and may run your YouTube smoothly.
Notes
Note: You can even restart the desktop or Mac to fix the problem.
Allow All Cookies
Sometimes, blocking cookies from specific websites can create issues to load or run them efficiently. To allow all cookies on your web browser (we’ll take Chrome in this case), follow these steps:
- Click the three-dot menu present at the top right and choose Settings.

- Open the Privacy and Security tab and click on Cookies and Other Site Data.

- Once you open it, click on Allow all cookies.

Go back and rerun YouTube to see if you don’t encounter any errors.
Reset the Browser to the Defaults
You can restore the settings of the browser, which can also prove to be effective to fix many issues. In case you’re using Chrome (Windows/Mac), follow these steps to reset the browser to defaults.
- Open Settings and click on the Reset Settings option present at the left.

- You’ll see the Reset settings option, with the only option Reset settings to their original defaults. Click on the option.

- Then, you’ll see a message on your screen that tells you about reset settings. Click on Reset Settings to confirm your action.

Doing this will reset the settings of Chrome, and it may help you run YouTube error-free.
Sign out From YouTube
As mentioned earlier, signing out from YouTube from a desktop (Windows or Mac) is more straightforward than on a mobile. All you need is to click your profile icon at the top-right and click Sign-out.

Now, YouTube will run in incognito mode. Then, you just need to sign in again and check if you’re receiving any errors while playing videos on YouTube or not.
Disable Browser Extensions
If you’ve tried running YouTube in incognito mode and found no errors, then a browser extension could be the problem. In that case, you need to disable all browser extensions.
All you need to do is open the Extensions tab on the browser, click on Manage Extensions, and turn the toggle off of any extension you think can cause problems.
Delete the Browser’s Cache and Data
The cache and excessive data that your browser collects can create problems when running websites. So, you can clear the cache (Chrome) by following these steps:
| Click on the three-dot menu >> More tools >> Clear browsing data >> Clear data |
Also, you can simply press Ctrl+Shift+Del, which will directly take you to the main page.
Update the Browser’s Software
Making sure that your browser is up-to-date can get rid of many technical problems and glitches. Here’s how you can update Chrome:
| Click Three-dot menu >> Settings >> About Chrome |
That’s it, if there’s any new software update, the process will start automatically as shown in the image below.

Once the update is finished, relaunch the browser and check for errors. Moreover, the update option is pretty much the same for other browsers as well. For example, if you’re using Safari on your Mac, you just have to click About Safari.
Reinstall the Browser
If the issue still persists after trying every method, you can uninstall the browser you’re using (Safari, Chrome, Mozilla, etc.) and reinstall it to solve the problem.
Hence, the methods mentioned above can surely get rid of the problem of “why is my YouTube saying something went wrong.” Moreover, if you think the problem is with the browser, you can simply switch to a different browser to run the application.
Final Words – Run YouTube Error-Free!
So, that is everything you need to know about the “something went wrong, Tap to retry” error on YouTube, and how you can fix it.
Nevertheless, you should know that coming across such technical errors on YouTube is common. Some users often find different errors, and some even complain that YouTube videos keep pausing.
You can try the methods mentioned in the article to get rid of the most common errors on your mobile device or desktop. And if nothing works out, contacting the YouTube support team is always a viable option!
Categories: Technology
Source: SCHOOL TRANG DAI