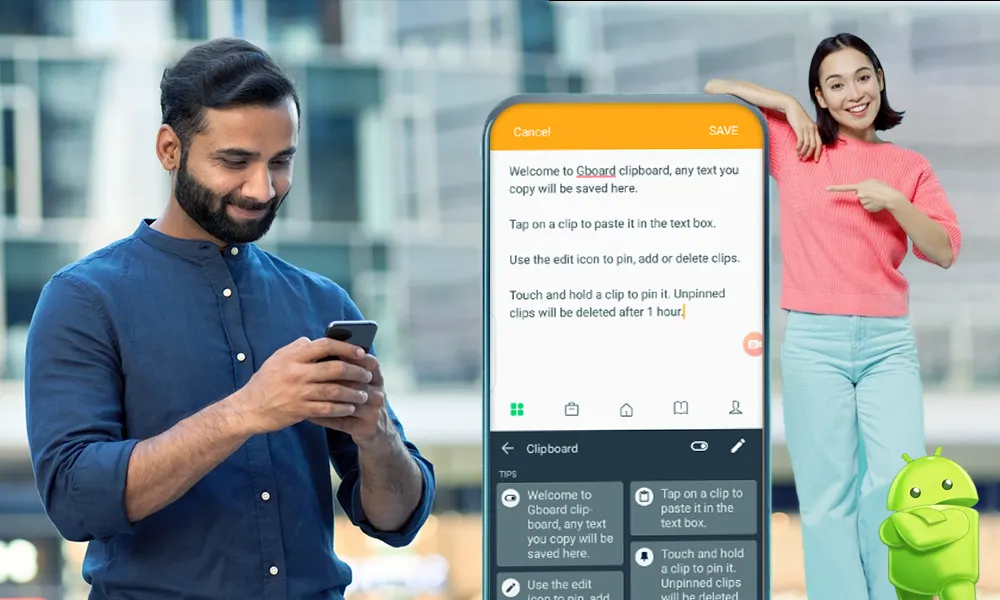Have you wondered where the text that you copy on your device gets stored? They go straight to the clipboard, from where you can paste them at different places on the same device. Now, have you ever thought about how to see your clipboard history? Yes, you can easily view clipboard history on your Android device, and it is as easy as taking a screenshot on an Android!
There are three ways by which you can retrieve clipboard history on your Android device. The first and foremost technique follows the process that uses your device’s built-in keyboard. However, this option isn’t available for all Android users, but there remain two other ways by which you will be able to view your clipboard history. And, that too, without any difficulty!
So, to know how to view clipboard history on your Android device, dive right into this sea of information. Okay. I know it’s dramatic, but bear with me and read through the following write-up; things get serious ahead ?.
Accessing Android Clipboard through Built-in Keyboard
Are you searching to view the clipboard history on your Android device? Well, your search ends here. The following is a simple process that tells you how to retrieve Clipboard history when using an Android device. The process is pretty straightforward and effortless to carry out.
Curious to know how this works! Well, dive right into the steps given below:
- First off, open the Messages, Email, Notes, or any other app on your device, wherever you want to paste an item from the clipboard.
- Tap and hold the screen or text box where you want to paste an item.
- After a long press on the text box, a small menu will appear. There, tap on the Clipboard option. However, if you don’t see that option immediately, tap on the menu icon (three dots). This will expand the given menu, and then tap on the Clipboard option.
- Finally, your Android clipboard history will appear on your screen, and you can scroll through it to find the desired item.
Unfortunately, this function is not available on the bulk of Android Smartphones. Copied items are present from top to bottom based on how recently they were copied. In some Android devices, you can edit and manage your clipboard, yet, many don’t offer this functionality. They simply allow you to copy and paste the text.
However, you don’t have to be disheartened, as you can have additional clipboard-managing features on your Android device using third-party keyboards and clipboard-management apps. To know more about these apps, and to know how to see clipboard history using those, keep on reading the further article.
Using Third-party Keyboard Apps to Access Android Clipboard History
Despite the fact that all Android smartphones have built-in keyboards, many users choose to download third-party keyboard software instead. Because keyboard applications typically provide more exciting features, such as clipboard organizers.
So, if your Android lacks the functionality to access the clipboard history, or you are looking for a more cutting-edge app to view and manage clipboard history, then this is the section for you.
However, before we look into the process that tells you how to see your clipboard history on your Android device using third-party keyboard apps, it is important to make these keyboards your default keyboard. Without doing so, you won’t be able to perform the processes given below.
Note: Steps to make any third-party keyboard your device’s default keyboard: Download Gboard from Google Play Store > Settings (of your device) > General Management > Keyboard List & Default > Turn on ‘Any Third-Party Keyboard’ > Default Keyboard > Third-Party Keyboard.
Gboard, the primary keyboard of Google, is one of the most well-known keyboard applications. It is dependable, simple to use, and very effective in accessing, editing, and managing your clipboard history. You can gauge its practicality and usefulness by seeing its number of downloads on Google Play Store, which is above one billion.
Gboard is pre-installed on a lot of more recent Android smartphones; however, if you don’t have it on your device, you can always download it from the Play Store app. Further, as also mentioned earlier, you need to make Gboard your default keyboard before jumping onto the process below.
With that done, here’s how to view clipboard history on Android:
- To begin with, you need to ensure that you have installed Google Keyboard and have set it as a default keyboard on your Android device.
- Next, open any app where you want to paste an item from the keyboard.
- Tap on the text box, and then the Google Keyboard will appear.
- There, at the top bar of the keyboard above the keyboard letter, you will see the Clipboard icon; tap on it.

- Then, tap on the Turn on Clipboard option.

- Finally, with this, you will be able to access your clipboard. Anything you copy from now on, you can access it by tapping on the clipboard icon. Scrolling through the clipboard, you can access its history.
IMPORTANT: The Gboard clipboard manager automatically deletes clips and texts after an hour. You need to manually pin a copied text if you want it to always remain in the Gboard clipboard manager. In order to do so, just tap and hold the required text and then choose the pin icon. That text will now be put into the Clipboard Manager’s Pinned area.
As you read above, all copied items on Gboard can be permanently saved by being pinned. Press and hold the clip, and Gboard will retain it under Pinned.

However, keep in mind that if you have the clipboard manager turned off, Gboard won’t save the copied texts, and you will also not be able to pin important texts. Gboard won’t save any of the items you have duplicated if it is off, and there will be no way to get them back.
Further, check to see if your phone’s Gboard software is up to date if you can’t locate or utilize the clipboard management feature to view clipboard history Android. To update it, go to the Google Play Store on your device, search for Gboard in the search bar, and you will see the Install option if any update is available.
Alternatively, you can see if the app is crashing on your Android device and use effective troubleshooting ways to eliminate the issue.
SwiftKey is yet another spectacular keyboard that lets you view clipboard history Android, along with providing several features to manage it. If you were worried about the legitimacy of this keyboard app before Gboard, then you won’t have anything to worry about. This keyboard is brought to you by another tech giant, Microsoft.
So, if you want to know how to see your clipboard history on your Android device using this most efficient keyboard app, then go through the process below:
- First, open the Google Play Store on your phone, and download the SwiftKey keyboard.
- After you have installed it, make this your default keyboard.
- Now, open any app from where you want to copy the item and save it to your clipboard.
- Long press on the item to be copied. Then, a menu will appear; tap Copy on it.
- Finally, when you access your keyboard, you will see a clipboard icon above the keyboard letter.

- By tapping on that icon, you will be able to access your clipboard history on your device. You can scroll through the clipboard to find your desired item. Most recently copied texts will appear at the top of the clipboard.

You can mark or pin specific texts using this application to stop them from getting lost or removed from the clipboard. To pin each required item, tap on the pin symbol present on the right side of that text.
Okay, here we end this section! Though many other keypad applications are frequently used as clipboard organizers, we discuss only two of them above. The majority of them have excellent clipboard choices that give you more control over the things you have duplicated, despite the fact that each of them offers different useful features.
However, before downloading any of these apps, you need to ensure that they are safe to use and don’t harm your data or device in any way.
Now, moving forward, there’s a brief section about using apps that are solely dedicated to the purpose of managing the keyboard. Using these apps, you can effortlessly view clipboard history on your Android.
Using Clipboard Apps to View Clipboard History on Android
Another useful method for accessing your clipboard history is using clipboard applications that are exclusively meant to handle its operations. Clipboard applications are a great choice if you often copy and paste different types of text and are seeking a way to manage it.
Some clipboard applications have more functions than well-known keyboard programs like Gboard. They enable you to categorize copied objects, translate them into several languages, convert them into QR codes, and much more.
Though there are many such apps available, we are going to have a look at two of them, which are highly reliable, effective, and useful.
Clipboard Manager is a helpful program that could simplify handling clipboards. Its popularity is demonstrated by the over one million downloads it has received on the Play Store.
As soon as you install Clipboard Manager, it syncs with your Android device. Whatever text you copy on your phone instantly appears in the app.
Also, using this clipboard app, you can create and add your favorite clipboards, create innumerable clipboard categories, combine notes, utilize the search feature for easier navigation, and the list goes on.
In order to know how you can view your clipboard history on Android using this app, follow the steps given below:
- First, download the Clipboard Manager app from the Google Play Store app on your Android device.

- Once the app is installed, open it by tapping on its icon.
- On the very first screen of the app, tap on the Clipboard section.

- Finally, on the following screen, you will see your clipboard history.
From your keyboard’s status bar, you can immediately open Clipboard Manager. This application stands out from the competition because of the many unique features it offers.
Yet another, but one of the most used clipboard managers available on the Play Store, Clipper is users’ favorite. It has a ton of useful features that make handling the clipboard much simpler.
Because it automatically saves everything you copy and lets you manually add your texts to its clipboard, Clipper is a fantastic choice.
Also, if you need to see your clipboard history, you can immediately access Clipper through the status bar on your keyboard. Moreover, Clipper enables you to pin frequently used texts and group them according to several categories.
Interesting. Isn’t it? Here’s how to see your clipboard history on your Android device using Clipper:
- Begin by downloading the Clipper app from Google Play Store on your Android device.

- Now, open any app where you can type.
- Once you start typing in the text field, a menu will appear above the keyboard. There, you have to click on the Clipboard option.

- Finally, you will be able to view your clipboard history on Android through Clipper. You can scroll through it to find the desired copied item. The most recent copied texts appear at the top of the clipboard.

So, this marks the end of this section as well. Up next are some safety tips that you need to keep in mind while using a clipboard and its management apps.
Attention! Safety Tips to Consider When Using Clipboards and Third-party Apps
Some clipboard apps include additional functions that the keyboard lacks, such as the ability to share texts with friends, encode clipboard material into QR codes, filter and arrange the content of your clipboard into different categories, and convert clips into other languages.
On the Google Play Store, there are several clipboard applications. You can examine their characteristics to determine whether one effectively allows you to view your clipboard history and has the features you require.
Other than this, there are a few points you can keep in mind while using a clipboard:
- It’s not a good idea to have saved sensitive information on your phone’s clipboard, such as credit card numbers, passwords, PINs, etc., especially when using third-party clipboard applications.
- Make careful to unpin or remove any sensitive data you may have stored or pinned to your phone’s clipboard.
- Be cautious of the data being shown by any apps that you can open straight from the status bar.
- Use only reliable third-party clipboard programs. Read the reviews of any clipboard application you plan to use or install.
- Be cautious when granting app permissions. Your clipboards may be able to access other apps and information on your device without your knowledge.
Sources:
Also Read:
Categories: Technology
Source: SCHOOL TRANG DAI