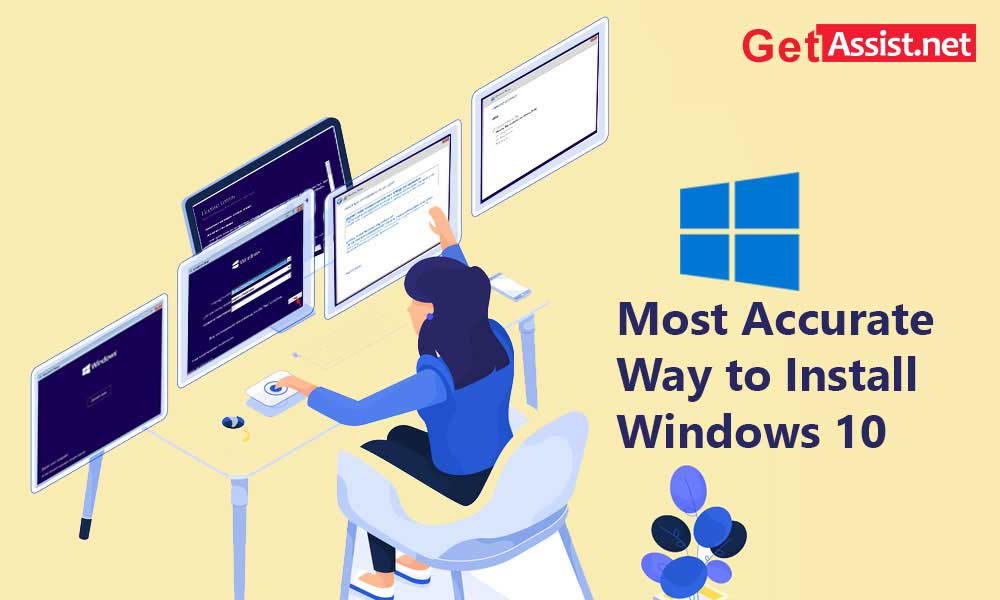You can very easily install Windows 10 on your device. There are numerous ways that you can use to get Windows 10. But it is required to have correct knowledge about the related technicalities. Here we have prepared a guide from Microsoft from scratch to help you with the installation of Windows 10.
It is quite easy for you to start Windows 10 installation from scratch or upgrade your old operating system to Windows 10. But before you start the installation process, please do some preparations to make it easy for you to install Windows 10 on your system.
Let us begin:
Back up your data:
Data can be backed up in various ways, one way is to use any cloud storage service platform, such as OneDrive folder. OneDrive cloud storage platform will sync your document, picture and desktop by following the steps below:
- On the taskbar, select the OneDrive Cloud option
- Select More in the menu
- Go to Settings from there
- Click Backup
- Now, tap on Manage Backup option
- Choose the folder and data you want to restore
- Click Start Backup
Or you can use an external drive to clone your data with the steps below:
- Go to File Explorer
- Click on This PC in the menu on the left
- Navigate the way; C:Users
- Right-click on the folder of your choice and click Copy
Once you are done completing the methods below, follow the instructions on the screen to create a backup.
System requirements for Windows 10:
If you are fed up with trying to install Windows 10, but your attempts are still unsuccessful, there is a chance that the current version of Windows 10 is not compatible with your system hardware. If you were previously using an older version of Windows, such as Windows XP, Windows Vista, Windows 7, or Windows 8.1, check the minimum system requirements:
- Processor: 1 GHz or system on a chip (SoC)
- Memory: 1 GB for 32-bit or 2 GB for 64-bit
- Storage: 32 GB for 64-bit or 32-bit
- Graphics card: DirectX 9 or later with WDDM 1.0 driver
- Screen: 800×600
In case you are planning to upgrade Windows 10 from your Windows 7, 8 or other earlier versions, you may not need to re-enter the product key to complete the setup. All you need is a stable internet connection and Windows 10 will be activated automatically after you update it.
- go to settings
- Click Update & security
- Touch Activation
- From the “Windows” section, make sure your computer is turned on.
After confirming this, you need to follow a series of steps that will allow you to transform your Windows 7 or 8 to Windows 10. Take a look:
- First, open your browser and go to https://www.microsoft.com/en-us/software-download/windows10
- Click the “Download tool now” option in the “Create Windows 10 installation media” section
- Select “Run” and you need to have an administrator account for this
- Now on the “License Terms” page, click “Accept”
- On the next screen called “What do you want to do?”, choose Upgrade this PC now and then Next.
- After downloading and installing the tool, you will see Windows 10 setup on your screen.
Important Note: If you do not have a Windows 10 license, you can purchase a copy at https://www.microsoft.com/en-us/windows/get-windows-10. On the other hand, if you’re trying to upgrade to Windows 10, you don’t need to enter a product key.
- When the installation starts, you will see the summary of all the options you have selected. Choose “Change what to keep” if you want to change something, and select whether to Keep personal files and apps or Keep only personal files or choose to keep Nothing during the upgrade.
- Click Save and close all applications and files, and then click Install.
- Please wait as it takes time to complete the process and your system will reboot a couple of times.
- Click Install
- Don’t turn off the PC.
A clean install is a more stable option than upgrading your previous operating system. However, it removes everything. When you install Windows 10 from scratch, your system will be restored and all data on your hard drive will be erased. Therefore, one must backup a large amount of data so that one can combat data loss.
Although it wipes every bit of data, it is the best option to avoid driver and incompatibility issues. Therefore, to eliminate these risks, it is preferable to start the installation of Windows 10 completely.
Before you begin the installation of Windows 10 on your system using the USB bootable media, you must configure the Basic Input/Output System (BIOS) and Unified Extensible Firmware Interface (UEFI) to adjust the boot order accordingly.
To change the BIOS boot order, you need to follow the method given here:
- Open your computer.
- Press one of the function keys (F1, F2, F3, F10, or F12), the ESC or Delete key, while booting is in progress.
- Simultaneously open Boot Configuration within the BIOS,
- Now, set the boot order to start the Windows 10 installation files using a USB device.
- Click Save to apply the changes.
After completing the steps, the USB bootable media files will start.
Follow these steps to open the UEFI environment:
- Gonna settings
- Open Update and Security
- Click Recovery
- Now from “Advanced startup” click on Restart now
- Click Solve problems
- Select advanced options
- Choose UEFI firmware settings
- Click Restart
- Now from firmware open boot configuration
- Set the boot order to start the installation files from a USB device.
- Click on Save”
Once you are done with the steps, the UEFI based system will now be able to boot from USB.
Use the steps below to access the UEFI environment to boot your device:
- go to settings
- Select Update and recovery
- Click Recovery
- Now in the “Advanced startup” click “Restart” now
- Click Troubleshoot
- Press Advanced Options
- Select UEFI Firmware Settings
- Click Restart
- Now just below firmware click on Boot Configuration
- Choose Boot Order to start the installation from a USB device
- Finally, save the changes.
- Connect to the boot device
- Now, click on any random key to launch media
- Click “Next” in Windows Setup
- Click Install Now
- Now, provide the product key, if you are installing Windows for the first time. If you are performing a reinstall, click I don’t have a product key to continue
- Click Next
- Choose the edition of Windows 10
- Click Next
- Choose I accept the license terms
- Press Next
- Select the Custom: Install Windows Only (Advanced) option.
- Choose the partition for the Windows installation and then click Delete
- click yes
- Choose empty drive
- Click Next
- Go to your system Settings
- Click Update & security
- Click Activation
- Once Windows 10 has been successfully installed, you will receive one of the messages below:
The next important thing to do before starting the clean installation of Windows 10, you have to disconnect the unnecessary peripheral connected with your device.
The peripheral associated with your devices may interrupt the installation process. It is important to unplug peripherals that are not in use, such as removable storage, USB or Bluetooth, printers, cameras, scanners, and more. For a clean setup, all you need is your monitor, keyboard, mouse, and a stable internet connection.
While doing the clean installation of Windows 10, you need to prepare a bootable media with the USB drive first. You can use the media creation tool from the official Microsoft website. Just go to https://www.microsoft.com/en-us/software-download/windows10, click download now, and follow the onscreen instructions to install the tool.
After preparing the bootable media for installing Windows, you need to follow the steps below to complete the process:
After completing the installation of Windows 10m, the setup will automatically start Windows 10 on your system.
After installation, the following are required to activate Windows 10. To verify activation, follow the steps here;
- “Windows is activated with a digital license: The installation has been activated, but the license is not linked to your Microsoft account”.
- “Windows is activated with a digital license linked to your Microsoft account: The installation has been activated and the license is linked to your Microsoft account”.
Now you need to check for updates:
- go to settings
- Click on Updates and security
- Select Windows Update
- Click Check for updates
After this, it re-verifies your device drivers by following the given steps:
- Click Start
- Find Device Manager and click on the first option
- Make sure none of the options are marked in yellow and red and nothing is marked as unknown
Important tip: Make sure you have the latest drivers for your device installed for a smooth Windows 10 experience.
Categories: Technology
Source: SCHOOL TRANG DAI