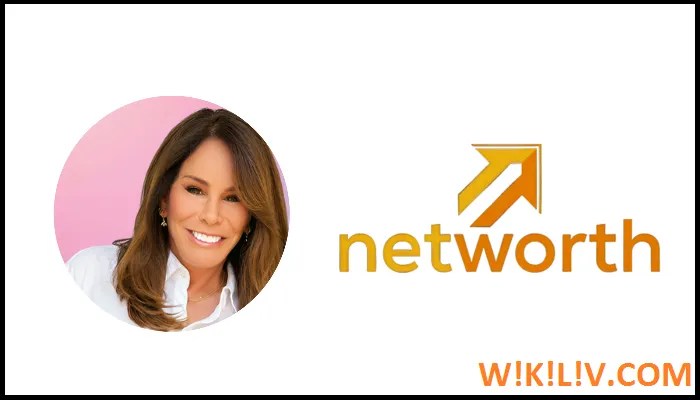Outlook es una de las aplicaciones populares con las que puede enviar y recibir correos electrónicos, administrar y almacenar contactos, citas del calendario, correos electrónicos, notas, tareas, diarios y muchos otros. Sin embargo, a veces puede experimentar problemas con su aplicación de Outlook que afectarán su trabajo.
Entonces, considerando eso, hoy este artículo describe particularmente cómo solucionar problemas de Microsoft Outlook/Hotmail cuando no funciona o no responde en un teléfono inteligente Android.
Solucionar problemas de la aplicación de Outlook que no funciona en Android con estas 10 soluciones
[Note: You may not have to try all these solutions. Just work your way down the list until you find the one solution that works for you.]
Obviamente, cualquier aplicación en su Android requiere una conexión a Internet activa para funcionar correctamente y sin problemas. Entonces, para solucionar el problema de Outlook encontrado en su Android, lo primero que debe hacer es verificar si su dispositivo está conectado a una conexión fuerte y estable de ‘Wi-Fi o Datos del operador móvil’ o no.
Después de la inspección, si descubre que sus otras aplicaciones también sufren el problema de ‘no hay red’, considere estos dos consejos generales para conectarse a una red y deshacerse de cualquier tipo de problema de conectividad:
- Consejo 1: reinicie su teléfono inteligente / tableta Android junto con su enrutador inalámbrico.
- Consejo 2: habilite el modo avión durante unos minutos y luego desactívelo.
- Consejo 3: restablezca la configuración de red de su Android siguiendo esta ruta: “Abra Configuración> Elija Sistema> Abra Opciones de reinicio> Toque Restablecer Wi-Fi, móvil y Bluetooth> Toque Restablecer configuración”.
- Sugerencia 4: use Internet de otro dispositivo a través de Hotspot.
Después de probar estos consejos, vea si hacerlo lo ayuda a solucionar el problema “La aplicación Outlook no funciona en el dispositivo Android”.
Sin embargo, si el problema parece estar aislado solo de la aplicación de Outlook, omita esta solución alternativa y considere la siguiente solución para probarla.
A continuación, debe verificar la versión de su aplicación de Outlook, ya sea que esté en su última versión o no. Vale la pena mencionar que Microsoft publica periódicamente actualizaciones para la aplicación de Outlook para mejorar la seguridad de la aplicación, corregir los errores subyacentes y, sobre todo, mejorar la estabilidad general de esta aplicación.
Entonces, teniendo en cuenta lo mismo, se recomienda que si su aplicación de Outlook no está actualizada a su última versión, la actualice de inmediato con estos pasos:
- Paso 1: Dirígete a Google Play Store.
- Paso 2: allí, busque la aplicación de correo electrónico de Outlook para Android.
- Paso 3: después de eso, si ve un botón ‘Actualizar’ en la página de la aplicación Play Store de Outlook, simplemente tóquelo.
- Paso 4: al hacerlo, la aplicación de Outlook para Android comenzará a actualizarse y este proceso finalizará en unos segundos.
- Paso 5: una vez hecho esto, puede iniciar su aplicación de Outlook actualizada para ver si esto lo ayuda a solucionar el problema “La aplicación de Outlook no funciona en dispositivos Android”.
Si el problema persiste, simplemente puede forzar la detención de su aplicación de Outlook para Android y luego, intente reiniciarla. Bueno, porque forzar la detención de una aplicación cierra sus respectivos procesos para comenzar con una nueva instancia.
Por lo tanto, nunca se sabe que el problema subyacente debido a que Outlook no funciona en su Android podría corregirse después de un nuevo comienzo, básicamente en un nuevo entorno de trabajo.
Dicho esto, puede forzar la detención y reiniciar su aplicación de Outlook para Android siguiendo estos pasos:
- Paso 1: Deje de intentar acceder a la aplicación de Outlook, en su lugar, ciérrela por un tiempo.
- Paso 2: Luego, ve a ‘Configuración’ de tu respectivo Android.
- Paso 2: Dentro de la configuración, toque para abrir la sección ‘Aplicaciones y notificaciones’.
- Paso 3: allí, navegue hasta la opción ‘Información de la aplicación’ para seleccionar la ‘aplicación de Outlook’ de la lista.
- Paso 4: Después de eso, toque ‘Forzar detención’.
- Paso 5: Al hacerlo, aparecerá un cuadro de diálogo de confirmación en la pantalla. En eso, solo tendrá que tocar el botón ‘Aceptar’.
Una vez que haya terminado, debe esperar un par de segundos antes de reiniciar la aplicación de Outlook para ver si esto funciona en su caso o no.
Ahora, incluso después de reiniciar la aplicación de Outlook y reiniciar el teléfono, si la aplicación de Android de Outlook aún no muestra sus correos electrónicos, archivos y calendarios, tal vez restablecerla para Android lo ayude a solucionar este problema. Bueno, porque se considera una solución probada para resolver muchos problemas comunes de Outlook que ocurren en Android.
Teniendo eso en cuenta, veamos cómo restablecer Microsoft Outlook para “Android Nougat o Marshmallow” y “Android 10”:
- Si usa Android Nougat o Marshmallow, siga estos pasos para restablecer la aplicación de Outlook:
- Paso 1: dirígete a ‘Configuración’.
- Paso 2: Dentro de la configuración, abre la sección ‘Dispositivo’.
- Paso 3: luego, toque ‘Aplicaciones’ en la parte inferior de la sección del dispositivo.
- Paso 4: Al hacerlo, aparecerá una lista de aplicaciones disponibles en tu Android frente a ti. Desde allí, toque la aplicación ‘Outlook’.
- Paso 5: Una vez que hayas hecho eso, toca la opción ‘Almacenamiento’.
- Paso 6: A continuación, toque el botón ‘Borrar datos’ o ‘Borrar caché’ para simplemente restablecer su aplicación de Outlook.
- Si usa Android 10, reinicie la aplicación de Outlook con estos pasos:
- Paso 1: Abra la aplicación ‘Configuración’ de su Android.
- Paso 2: Luego, toque ‘Almacenamiento’ dentro de la configuración.
- Paso 3: A continuación, toque la opción ‘Otras aplicaciones’.
- Paso 4: De la lista de aplicaciones que aparecieron, toca ‘Outlook’.
- Paso 5: Después de eso, simplemente toque el botón ‘Borrar datos o Borrar caché’ para restablecer su aplicación de Outlook para Android.
Una vez que complete el proceso de restablecer su respectivo Android, la aplicación de Outlook para Android se restablecerá a su configuración predeterminada. Después de eso, todo lo que necesita hacer es iniciar sesión en su cuenta de correo electrónico para asegurarse de que los correos electrónicos y las notificaciones vuelvan a sincronizarse correctamente.
En su Android, si ha activado el ahorro de energía, permítanos decirle que también puede restringir la capacidad de una aplicación para funcionar correctamente y en todo su potencial. Esto también se aplica a la ‘aplicación de Outlook’, el ahorro de energía a menudo crea un obstáculo en la capacidad de Outlook para sincronizar y actualizar sus datos de manera eficiente.
Por lo tanto, para este caso particular, puede desactivar la funcionalidad de ahorro de energía mientras usa Outlook con la ayuda de los pasos a continuación para ver si eso lo ayuda a solucionar el problema encontrado.
- Paso 1: Abra la ‘Aplicación de configuración’ en su respectivo teléfono Android.
- Paso 2: Luego, navegue a la sección ‘Batería’.
- Paso 3: Dentro, ve a la opción ‘Ahorro de batería’ y simplemente toca el botón ‘Apagar ahora’.
Si no es así, también puede considerar desactivar el ‘Ahorro de batería’ en su teléfono inteligente Android a través de Configuración rápida. Para eso, “baja el panel de notificaciones y simplemente toca el ícono de la batería”.
De cualquier manera, una vez que termine de desactivar el ahorro de energía y batería en su teléfono, probablemente no encontrará el problema con su aplicación Outlook para Android a partir de entonces.
Además de la solución discutida anteriormente, le recomendamos que deshabilite la optimización de la batería, al menos para la aplicación de Outlook porque al conservar algo de energía de la batería, el proceso termina bloqueando su acceso a Internet mientras se ejecuta en segundo plano.
Dicho esto, veamos de inmediato cómo puede deshabilitar la optimización de la batería en su Android:
- Paso 1: Abra la aplicación ‘Configuración’ de su dispositivo Android.
- Paso 2: dentro de la configuración, navegue desde ‘Aplicaciones y notificaciones’ a ‘Información de la aplicación’.
- Paso 3: Luego, simplemente desplácese hacia abajo hasta la ‘aplicación de Outlook’.
- Paso 4: A continuación, toque la opción ‘Avanzado’.
- Paso 5: Debajo, dirígete a la sección ‘Batería’.
- Paso 6: Allí, todo lo que tienes que hacer es seleccionar la opción ‘No optimizar’.
Ahora, después de haber aplicado estos ajustes de batería, está listo para verificar si hacerlo resuelve el problema ‘La aplicación Outlook no funciona en Android’ en su caso o no.
Si sus correos electrónicos aún no se sincronizan y continúa recibiendo el problema ‘Outlook no funciona en Android’, vale la pena señalar que la aplicación de Outlook ofrece una opción integrada de “restablecer la cuenta” que probablemente reinicia el proceso de sincronización y resuelve este problema para siempre.
Aunque puede encontrar la opción de restablecimiento de cuenta integrada en la configuración de la cuenta individual dentro de la aplicación de Outlook, le explicaremos con más detalle cómo puede restablecer su cuenta de Outlook para solucionar problemas de sincronización en la aplicación de Outlook para Android:
[Note: You won’t lose any of your emails in this resetting account process.]
- Paso 1: Inicie la aplicación Outlook para Android en su respectivo dispositivo Android.
- Paso 2: luego, toque el ‘icono de perfil de Outlook’ ubicado en la esquina superior izquierda para expandir el menú de la barra lateral.
- Paso 3: En el menú del panel izquierdo, toque el icono de configuración similar a un engranaje para abrir ‘Configuración’.
- Paso 4: Dentro del mismo, navegue a la sección ‘Cuentas de correo’ y debajo de ella, toque su cuenta de correo electrónico de Microsoft Outlook que no se sincronizará.
- Paso 5: A continuación, seleccione la opción ‘Restablecer cuenta’.
- Paso 6: Al final, toque ‘Continuar’ para comenzar el proceso de restablecimiento de la cuenta.
Una vez que finaliza, puede iniciar la aplicación y comprobar si el problema de la aplicación de Outlook que no se sincroniza en los dispositivos Android se ha resuelto o no.
En la misma línea, también puede considerar cerrar sesión y cerrar sesión en su cuenta y volver a iniciar sesión para ver si eso funciona para usted.
Incluso ahora, si la aplicación de Outlook no funciona correctamente como debería, puede deberse a la falta de permisos de la aplicación. Por lo tanto, otra forma de solucionar el problema discutido es verificar si a la aplicación se le han otorgado todos los permisos necesarios en su respectivo dispositivo Android siguiendo estos pasos:
- Paso 1: Abra la ‘Aplicación de configuración’ en su Android.
- Paso 2: Dentro de la aplicación de configuración, navegue a la sección ‘Aplicaciones y notificaciones’.
- Paso 3: Debajo, desplácese hacia abajo para encontrar la ‘aplicación de Outlook’ en la lista de aplicaciones.
- Paso 4: Una vez que lo encuentre, toque el mismo para ir a su sección ‘Permisos’.
- Paso 5: Allí, debe tocar y permitir todos los permisos disponibles.
Una vez que termine de hacerlo, reinicie su aplicación Outlook para Android para asegurarse de que funcione bien ahora o no.
En un caso excepcional, si ninguna de las soluciones anteriores lo ayuda a solucionar el problema “La aplicación de Outlook no funciona en Android”, vuelva a intentarlo reinstalando Outlook.
Entonces, considerando eso, debe seguir estos pasos a continuación para reinstalar Outlook en Android:
- Paso 1: abre Google Play Store.
- Paso 2: Allí, busque Outlook y una vez que pueda encontrarlo, expanda la aplicación “Microsoft Outlook: organice su correo electrónico y calendario”.
- Paso 3: en la página de la aplicación, toque la opción ‘Desinstalar’ y luego debe reiniciar su dispositivo.
- Paso 4: A continuación, abra cualquier navegador de su elección y simplemente navegue a la dirección ‘Outlook.live.com’ para ‘Iniciar sesión’ con su cuenta de Outlook/Hotmail afectada.
- Paso 5: una vez que haya iniciado sesión, ubique su dispositivo en la sección Dispositivo móvil en el panel izquierdo y simplemente resáltelo.
- Paso 6: A continuación, toca el [-] firmar para eliminar.
- Paso 7: Después de hacerlo, simplemente instale ‘Outlook’ nuevamente para volver a agregar su cuenta y ver si ahora se resuelve el problema.
Por último, pero no menos importante, si la solución anterior tampoco brinda ningún resultado fructífero, simplemente puede revertir la aplicación Outlook para Android después de instalar un APK desde ‘APK Mirror’, ya que nunca se sabe que el problema podría estar en la versión actual.
Si es así, su Outlook comenzará a sincronizar los correos electrónicos con éxito después de instalar una variante anterior. Pero, si no tiene idea de cómo descargar e instalar una versión anterior de APK Outlook, no se preocupe y simplemente siga los pasos indicados para lo mismo:
- Paso 1: Para iniciar este proceso, debe ‘Desinstalar’ Microsoft Outlook. Para hacerlo, puede consultar la solución ‘Reinstalar Outlook’ mencionada anteriormente.
- Paso 2: una vez que haya terminado, diríjase a APK Mirror o cualquier otro APK disponible en línea.
- Paso 3: Al llegar allí, instale un modelo de APK anterior, pero recuerde no instalar más de 2 meses.
- Paso 4: después de hacerlo, lo que debe hacer es “permitir permiso para instalar aplicaciones de fuentes no deseadas” en su Android.
- Paso 5: Una vez hecho esto, instala el APK y pruébalo para no volver a encontrar el error.
Línea de fondo
¡Eso es todo! En esta guía, hemos compartido un total de 10 soluciones sobre cómo solucionar el problema “La aplicación Outlook no funciona en dispositivos Android”. Por lo tanto, es de esperar que probarlos lo ayude a deshacerse del problema encontrado por completo.
Categories: Technology
Source: SCHOOL TRANG DAI