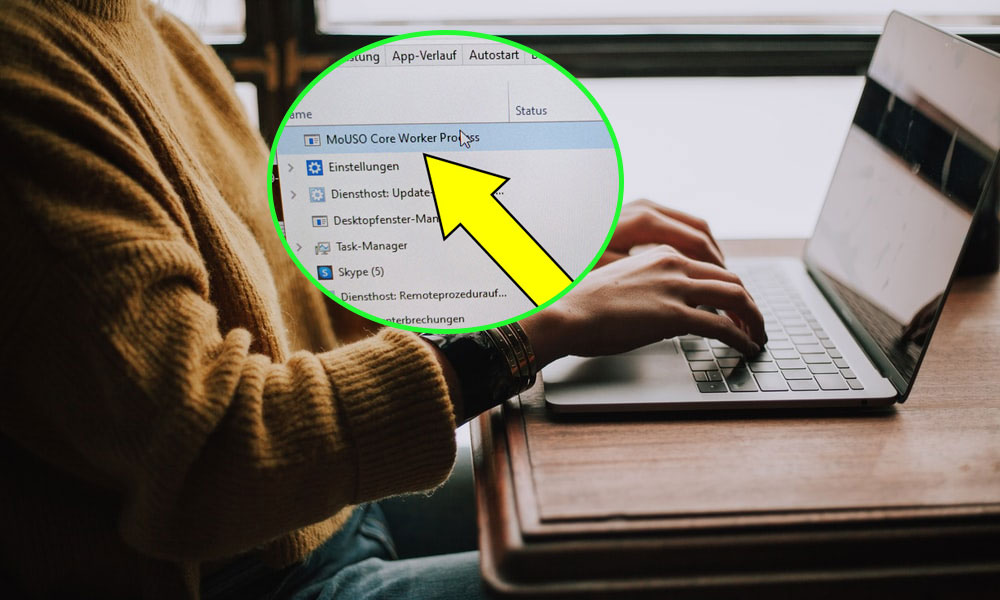| Stand out |
| Pending updates are the most common cause of high memory issues by MoUSO Core Worker Process. |
| Reboot your system or Windows Update Service if you think the process is consuming power. |
Has your computer ever turned on automatically even after you put it to sleep? If the answer is yes, it is probably due to MoUSO’s main work process.
Microsoft added MoUSO Core Worker Process since Windows 10 version 1903, which runs in the background. Whenever you check for or install a new Windows update, MoUSO Core Worker Process, as its name reflects, is a process that runs in the background automatically. And, if you encounter any issues downloading or installing an update, you have the ability to wake your system from sleep mode. While it does not affect other processes that the system might be running, in some cases it can use a lot of memory due to download or installation errors in an update.
There’s a good chance this article is getting too technical, but as long as you get the easy steps you’re looking for, it’s worth it!
So, without further ado, let’s dig into that!
What does MoUSO Core Worker Process do?
First, let’s talk about what exactly is the term MouSO Core Worker Process and what it does. And understand what it was developed for, as it is causing difficulties for users. Since not all of our readers are familiar with the technological problems they might face, there are problems that they want to get rid of and we are here to rescue them.
To manage update sessions, Windows uses the MoUSO Core Worker Process, which is an Update Session Orchestrator (USO). Managing the update session includes resolving any issues that might affect or cause the Windows update process to fail. MoUSOCoreWorker.exe also keeps Windows safe from any threats by performing a Windows update. This process works in conjunction with the following executables and DLLs to manage and install Windows updates and new features on a system:
- USE CoreWorker.exe
- USOClient.exe
- USOapi.dll
- USOcoreps.dll
- USOsvc.dll
Well, you can say that it is necessary because it keeps the system protected from threats by updating the system. However, it also wakes your computer from sleep mode continuously, causing your system fan to flicker or run because it cannot find the update status, which we will talk about later in the article.
If you find this process excessively consuming system resources that you want to conserve or you simply don’t want your computer to wake up, you should disable it.
Why does the core MoUSO work process occur?
As we discussed earlier, the MoUSO Core Worker Process is responsible for checking for updates in the background. And if you’re running an outdated version of Windows 10 2004, MoUSOCoreWorker.exe is most likely preventing your system from going to sleep. When checking for updates, the computer automatically starts USOCoreWorker.exe in the background. If it doesn’t succeed in finding anything related to Windows Update, it continues to work and continues to activate the system. You should not rule out the possibility of a virus infection whenever there is an error or strange behavior, such as your system waking up from sleep mode. But you don’t need to worry as this was a problem in June 2020.
When this file was new, some antivirus software reports it as malware. However, if that still happens today, you should either update your antivirus client or delete the file with its full path. If you’ve updated it since then, it’s fixed. To verify that it is no longer blocking hibernation/suspend, you can check by running an elevated cmd.exe and running the powercfg /systemsleepdiagnostics command. This will create an easy to view HTML report indicating what is preventing or blocking it.
The most likely reason why MoUSOCoreWorker.exe prevents the PC from entering sleep mode is that it cannot detect the update status. It keeps trying and is unsuccessful.
And to say the least, when a system keeps coming out of sleep, it can be annoying and frustrating, right? But luckily, we have the right solutions to solve this problem.
How to fix MoUSO main worker process error?
There have been many times when users have felt that they could not understand the problems they are facing and what is wrong with their system or computer. However, there are also times when you can make use of the technology that is present today. In this way, they can find the answers and solutions they are looking for by visiting our website and following the simple steps.
In the given methods below, you will be able to fix the problem. Of all the methods, one will most likely work for you.
On your computer, Wake Timer is a power option feature that allows the operating system to turn on itself from sleep mode. Follow the steps to change this function:
- Press the Windows key and go to Control Panel.
- Then click Power Options and make sure View By is set to Large Icons as shown in the image below.
- Now, click on the Change plan settings option for your current power profile.

- Then click Change advanced power settings.

- After that scroll down a bit and expand the sleep by clicking on the + icon.
- Expand Allow Wake Up Timers and set it to Disable.
- Then set as disabled for both plugged in and battery.
- Then click Apply and OK.

Backing up or synchronizing your data can lead to the possibility of MoUSO’s core worker process running in the background. Although most of the applications are running smoothly, sometimes due to some bug, your system may wake up from sleep mode. Therefore, updating or uninstalling such apps can be a lifesaver.
Suppose the “GoodSync” application is found guilty of a bug. In the given steps, we will show you how to do it with the GoodSync app on Windows 10.
- Open Settings and click on the Applications button, as shown below.

- Now, scroll down and under the Apps & Features section, select GoodSync and uninstall it.

- Restart your computer after the uninstall is complete, and by then the problem should be resolved.
The root cause of all problems doesn’t always have to be huge. Similarly, in this case, the error could be caused by a common bug that can simply be resolved with an update. That being said, most operating system issues can be fixed with updates, as they are only temporary. Therefore, the following are some simple steps to update your computer:
- Go to Settings and select the Update & Security option.

- Then make sure you’re in the Windows Update window and click Check for updates.

- After this the server will be checked and if it has any update it will be downloaded. And to install the updates, your system will reboot.
Another possible reason may be external hardware, as MoUSOCoreWorker.exe was also managing power management. Therefore, pressurization and workload will increase when connecting external hardware.
So, you need to follow the given steps to enable “allow the computer to turn off this device to save power”.
Before we continue, let’s see what your computer considers external, it is specifically useful for desktop computers.
- By searching for or clicking Win + X, launch Command Prompt, and then click Command Prompt (Admin).
- Then type the command: Powercfg -devicequery wake_armed which will list all external devices.

- After that, launch Device Manager by searching for it in the Start menu or by clicking Win + X > Device Manager.

- Then scroll down a bit and expand Universal Serial Bus Controller, and right-click on the USB device to select Properties.

- Go to the Power Management tab from the properties that appear and then check “Allow the computer to turn off this device to save power” and press OK.

- Repeat the same process for all connected devices.
- Is MoUSO Core Worker Process a virus?
No, MoUSOCoreWorker.exe is not a virus. It is a feature of Microsoft that helps in the smooth installation of Windows updates on the operating system. It runs in the background and checks the status and progress of updates. As stated above, since it takes place in the background, it does not affect other activities.
However, if some updates have been ignored or paused for too long according to the operating system’s point of view, or if the process itself has trouble identifying the status of any installed or queued updates, then to try to resolve this discrepancy , the tool sometimes hogs resources. Or it causes the system to continuously wake up from sleep mode.
This looks like what’s happening above, at least the setting, that is.
- Is MoUsoCoreWorker.exe safe?
You don’t have to worry as MoUSOCoreWorker.exe is a legitimate file. If you are in doubt, you can verify that the Windows Update Service is running and that the file is running from the C:WindowsSystem32 folder. Verifying the location helps confirm that it is not a copycat file.
Categories: Technology
Source: SCHOOL TRANG DAI