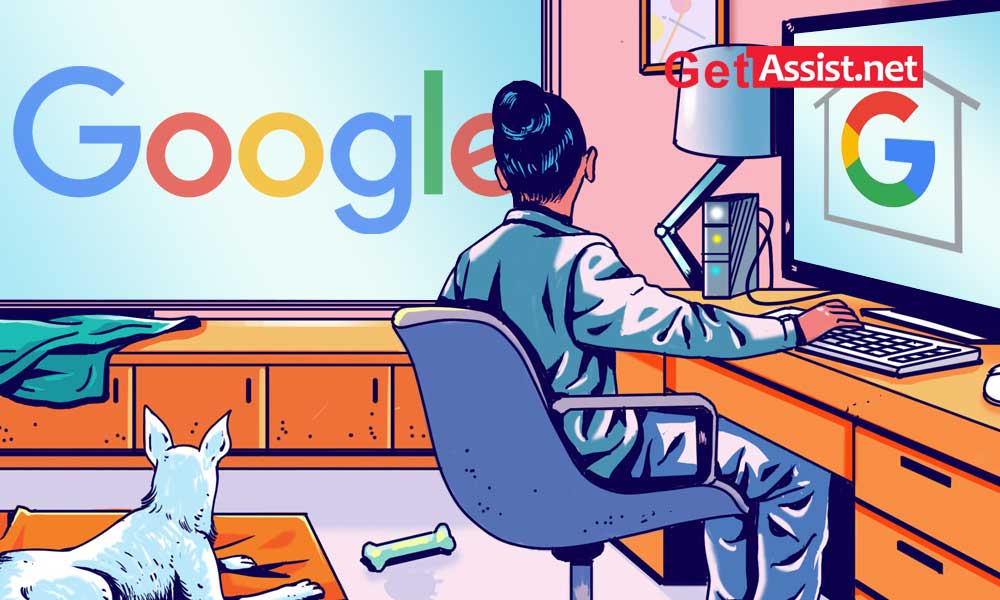90% of people Google every question that comes to mind. Yes, that is true and that is what makes Google such an integral part of our lives. Knowingly or not we are connected to Google and its services, the search engine being the most used of the entire group.
So if you always find yourself googling every question like Why did I wake up early today? How to make money online? Google should be your home page. Regardless of the browser you use, a few clicks will allow you to set Google as your home page. So the next time you open your browser, Google will always be there to welcome you. Also, it will save you the hassle of going to google.com every time you have something to search for.
I know you’ve googled ‘How do I make Google my home page?’ and that is why you are reading this.
Setting Google as home page for different browsers
-
Google Chrome
Google Chrome is the most used these days and even I use the same one. Also, with Google Chrome, you can simply enter the query in the address bar and press Enter. Automatically shows the result of the Google search engine. In case you want your browser and new tabs to open Google.com directly, you can do it as follows:
- Launch Google Chrome and click on the menu button (three vertical dots) in the top right corner; click ‘Settings’.
- Click on the ‘Appearance’ section of the column on the left side.

- Turn on the option next to ‘Show home button’ and in the empty text field, type ‘www.google.com’ to make Google your home page.

To set Google as your home page in Google Chrome on your Android device, follow the steps below:
- Open Google Chrome on your mobile device, press the three vertical dots at the top, and then tap ‘Settings’.

- Scroll down and tap ‘Home Page’.

- Turn on the switch for ‘Home Page’ and tap ‘Open this page’.

- Type www.google.com and tap ‘Save’ to set it as the home page for Chrome.

-
Mozilla Firefox
Those who are still attached to Mozilla as their default browser can follow the steps given to set Google as their homepage:
- Launch Mozilla Firefox and click on the menu icon shown as three horizontal lines in the top right corner and select “Options” from the drop down menu.

- In the left column, click ‘Start’.

- Under the “Start page and new windows” heading, click the “Firefox Home (default)” drop-down menu and select “Custom URLs.”

- Type ‘www.google.com’ to set it as the home page of the Mozilla Firefox browser.

-
internet explorer
Making the Google home page in Internet Explorer is just a matter of a few steps, as explained below:
- Launch Internet Explorer and click on the gear icon located at the top right corner and then click on ‘Internet Options’.

- On the General tab and in the Home Page section, type www.google.com in the text field and click OK to set Google as the home page for Internet Explorer.

-
microsoft edge
To set Google as your home page in Microsoft Edge, here are the steps that will help you:
- Launch Microsoft Edge and click the menu button shown as three horizontal dots in the upper right corner, and then click Settings.

- Click on ‘At startup’ from the options given on the left.

- Check the box for ‘Open a specific page or pages’ and then click ‘Add a new page’.

- Enter www.google.com in the text field that appears and then click ‘Add’.

- Close the browser and reopen it to see if Google has been set as your home page.
Read also –
How can I set Yahoo as my home page?
Categories: Technology
Source: SCHOOL TRANG DAI