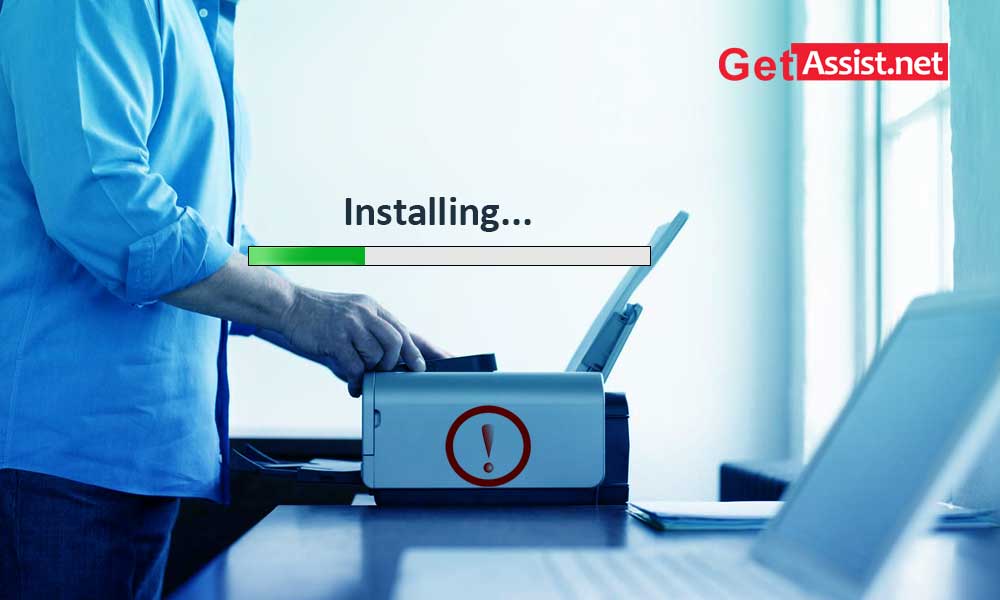The error ‘Unable to install a printer. The operation could not be completed, it mostly occurs during printer installation, mainly after updating or reinstalling Windows. It may happen that the selected printer is not found, but that is normal and there are ways to fix it.
So, if you are facing failures while installing the printer or its driver on your PC, you should try the following solutions:
- Start the print spooler service
If the Print Spooler service is not working correctly, you will have problems installing the printer. Therefore, you need to make sure that the spooler service is working properly, and if it has stopped working, you need to start it again by following these steps:
- Press Win+R simultaneously to launch the ‘Run’ box.
- Then in the run box type services.msc and press ‘Ok’.
- In the list you see, double click ‘Print Spooler’ and the Properties dialog will open.
- If the ‘Service Status’ shows as stopped, click the ‘Start’ button. Also, make sure the ‘Startup type’ is set to ‘Automatic’ and click ‘OK’ to save the changes.
- After that, reboot your device to allow the changes and check if the issue is fixed. If not, move on to the next solution.
Every time you are facing the error ‘The printer driver was not installed. The operation could not be completed’, remember that faulty, corrupt or missing driver could be to blame. For this, you need to obtain the latest driver for your printer. To download and install the updated driver for your printer, you can visit the manufacturer’s website and search for your printer model. So if the printer installation fails on Windows 10, you need to update the printer driver.
If you still cannot install the printer driver, it may be due to conflicting drivers. To fix it, you can try deleting certain registry entries.
Also, remember that incorrectly modifying the registries can lead to serious problems. So be sure to backup the registry before proceeding.
Here are the steps you need to follow to remove the keys from the printer:
- Start by stopping the print spooler service.
- Then, delete all the contents of the following folders:
C:WindowsSystem32SpoolPrinters
C:WindowsSystem32SpoolDriversw32x86
- Then press Win+R at the same time to launch the Run dialog.
- In the run box, type Regedit and press ‘OK’ to launch the Registry Editor dialog.
- Find the registry key based on the system installed on your device.
For 32 bit:
HKEY_LOCAL_MACHINESYSTEMCurrentControlSetControlPrintEnvironmentsWindows NT x86DriversVersion
For 64-bit:
HKEY_LOCAL_MACHINESYSTEMCurrentControlSetControlPrintEnvironmentsWindows x64DriversVersion
- When you select this folder, you will see all the printer’s registry entries in the right pane. Right-click the entry and click ‘Delete’ in the menu.
- This will remove all registry entries and then start the ‘Print Spooler’ service.
- Thereafter, reboot your device and check if the error still occurs.
If you are unable to add a printer in Windows 10, it is likely that some files are missing from your system. To fix this, simply copy the required files from another running system that has those files, as explained here:
- Open the start menu and in the search box, type services to start ‘Services.msc’.
- In the Services section, find the Print Spooler service to stop it.
- Now, copy all the files from the following location to the same location on the PC that is having problems installing the printer:
C:WindowsSystem32spoolprtprocsx64
Create a registry entry for the copied print process file as follows:
- Open the ‘working’ computer, open the search box and type Regedit to open the Registry Editor
- Then go to the following path:
HKEY_LOCAL_MACHINESYSTEMCURRENTCONTROLSETCONTROLPRINTENVIRONMENTSWINDOWS X64PRINT PROCESSORS
- Then right click on the Print Processors folder to go to Export.
- After saving it to an external drive, open Registry Editor on ‘other’ system.
- Again, go the same path as before.
- Finally, go to File, select the Import option and import the log file that you have previously saved.
Windows 10 offers the built-in troubleshooter to fix all printing related issues instantly. You just need to run the ‘Troubleshooter’ from ‘Settings’ in the ‘Update & Security’ section.
Once you are done running the troubleshooter, check if the problem is there. All of the solutions above can be used to fix the 0x00000bc4 “the operation could not be completed” error that can occur when trying to add a network printer in Windows.
Categories: Technology
Source: SCHOOL TRANG DAI