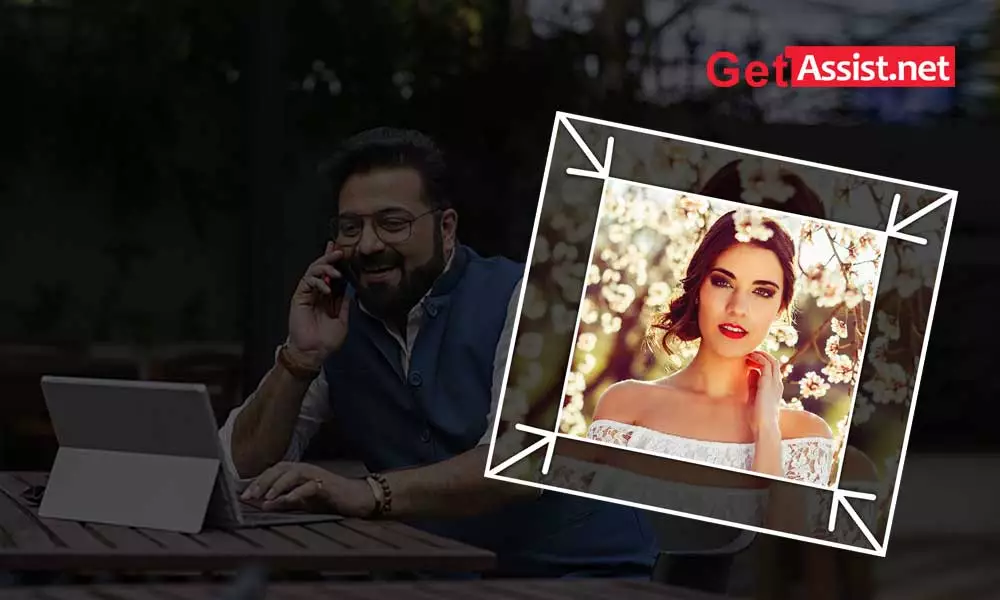Whether you need it to upload to an online application form, or just to make it your perfect Facebook cover photo, there can be different scenarios where you need to resize images in kb to match certain specifications. . At that point you will need a tool to meet your requirements without much hassle. If you’re lazy enough to find one on your own, no problem as I’ve done the full research. This guide will save you from the hassle of downloading a bunch of tools and realizing your efforts were wasted.
It is quite simple to increase or decrease the image size in kb on your desktop, Android, Mac or iPhone. There are several built-in applications that can be used to increase the size of the image in kb. There are tools online that even allow you to increase the size of the image in kb without changing the pixels. Also, you can easily convert or compress your photo to 20kb or resize image to 100kb whenever you want.
So if you are technically deficient, keep this guide handy and simply follow the step-by-step instructions provided for your device.
- in windows
To resize an image in Windows, all you need is the ‘Paint’ program that is built into all Windows devices.
We all have used it to paint useless things but to your surprise, you can even use it to increase or decrease the size of your images not only in JPEG format but also in various other popular formats.
- Click on the Windows Start menu icon located at the bottom left corner of the screen, a list of programs will appear.
- In the search bar, type ‘Paint’ and your computer will start searching for the program; click on the first search result to open the Paint program.

- Now, you have to open the image that you want to resize by following the given steps:
- Click on the dropdown icon in the upper left corner of the screen and then click ‘Open’.

- Next, find the photo you want to open and click ‘Open’ at the bottom of the file explorer.

- Now, click on the ‘Resize’ option in the ‘Image’ section of the toolbar.

- The ‘Resize and Skew’ dialog will appear. Make sure you have selected the checkbox for ‘Keep aspect ratio’. This will confirm that the image is not distorted when resized.

- Now, you can set a new size for the image using these two options:
Percentage – Enter by what percentage you want to resize the image horizontally and vertically.
Pixels – Enter the desired pixels in the given text fields.

- Once you have made your changes, press ‘Ok’ at the bottom of the screen.

- To save the file, click the dropdown icon again in the top left corner of the screen and click ‘Save As’. You have to choose a format for the image from the given options:
PNG: for small web files and graphics and high-quality images
JPEG: For good quality photos for use in email or on the web
BMP- for web graphics
GIF- for web graphics
Other Formats: To get all other available formats, you need to click ‘Save As’.

- After that you can change the ‘File Name’ if you want or use the ‘Save as type’ dropdown menu to select the format.

- Finally, click ‘Save’ as the last step.

I am an android user and recently I found a useful app to resize quickly. Here is the quick tutorial:
- Go to Google Play Store on your Android device and in the search box type Photo Resizer HD app and tap on the search icon on your phone keyboard.

- Tap the ‘Photo Resizer HD’ app in the search results.

- Next, tap on the ‘Install’ button and then hit ‘OK’.

- The app will start downloading and once the installation is complete, tap ‘Open’.

- To go to your phone’s gallery and select the photo, tap ‘Gallery’.

- In your phone’s gallery, find the image you want to resize and touch it to open it. The image will open in the app; press the ‘Diagonal Arrow’ icon at the bottom to resize.

- A menu will appear showing different image resolutions; select the ‘Customize’ option at the top. Or if the resolution you want is mentioned in the list, you can select it directly instead of choosing custom.

- You will see two text fields for horizontal and vertical dimensions; Edit the number as you like. This is how you can increase or decrease the image/image size. Also, be sure to select the ‘Keep aspect ratio’ checkbox; press ‘Ok’ to continue.

- Press the ‘Save’ icon at the top right corner of the screen to save your resized image to your phone.

If you own a Mac device and want to resize an image, follow the instructions provided:
- Open Finder on your Mac device. Look for the blue and white face icon in the dock at the bottom of the screen.
- Using Finder, locate the image you want to resize. Browse your Mac’s folders to find the photo.
- Now, you have to open the image using the Mac default image viewing app i.e. Preview. To see your image in the Preview app, you can simply double-click on it.
- From the menu bar at the top of the screen, click ‘Tools’.
- In the ‘Tools’ drop down menu, click on ‘Adjust Size’.
- Use the menu next to the ‘Height’ and ‘Width’ boxes to define the percentage of the image. You can further define the measurement of the image in ‘pixels’, ‘inches’, ‘cm’ and more.
- You then need to enter a number in the ‘Width’ or ‘Height’ box depending on how much you want to increase or decrease the size of the image in kb.
Entering ‘Percentage’ will allow you to mention the image size you want in %age. Enter the units in ‘pixels’ or ‘inches’ you want for the resized image.
- Select the ‘Scale Proportionality’ checkbox to ensure there is no distortion in the image.
- To quickly change the size of the image, you can select an image size from the dropdown menu next to ‘Fit to’.
- To save all changes, press ‘Ok’ in the bottom right corner of the screen.
- Now, click on ‘File’ in the menu bar and select ‘Save’ from the drop down menu to save the resized image to your device.
You can even change the file format by clicking ‘Export’ in the ‘File’ menu and then clicking ‘Format’. You have the following options:
JPEG: for photos on the web and compact files
JPEG-2000- for smaller, high-quality files
OpenEXR- to compress video files
PNG: for graphics and small web files
TIFF- for editing and storing images
iPhone users need to follow the given steps to resize the image you want:
- Start by downloading the free Resize Image app from the App Store by following the instructions provided:
- Go to the App Store and tap on the search bar.
- Type ‘Resize Image’ and then tap ‘Search’.
- Find the app and tap ‘Get’ to install it on your device.
- Open the Resize Image app and follow all the prompts.
- Next, tap on the ‘Photos’ icon located at the bottom left corner of the screen.
- A message will appear instructing you to select the source of the photo; tap ‘Photo Library’ to access the photos on your phone.
- Choose the photo you want to resize from the album and this will open the image in the Resize Image window.
- Tap on the ‘Settings’ icon which is displayed as a gray image with sliders and a window will appear.
- Now, to change the size of the image, drag the ‘Width’ or ‘Height’ slider to the left or right to reduce or increase the size of the image, respectively.
- Make sure ‘Keep Aspect Ratio’ is displayed in green so that the image remains proportional when you resize it.
- To quickly change the size of the image, you can choose any of the ‘Standard sizes’ that appear at the top of the window.
- Tap ‘Resize’ to make final changes and tap the ‘Save’ icon at the bottom of the screen.
- To save the resized image to your iPhone gallery, tap the gallery icon and then tap ‘OK’.
Earlier, I discussed the offline methods you can use on Windows and Mac devices. If you’re more into online image editing apps, this one is for you:
- Go to the LunaPic Editor using your browser and click ‘Quick Load’ under the image banner.

- Then click ‘Choose File’ to select an image from your computer that you want to resize.

- Select the photo and then click ‘Open’.

- The image will begin to load; wait a while until it comes up.

- Then click ‘Set File Size’ to change the dimensions of the image.

- In the text box, enter the dimension of the image and click ‘Change file size’.

- After resizing the image, you can save it to your computer or share it on any of your social networks like Facebook, Twitter, Pinterest, etc.

There are also other online image editors available that you can use to resize the image, such as Resizeimage.net, Pic Resize, etc.
I hope all the above methods help you to quickly resize or compress images the way you want.
Categories: Technology
Source: SCHOOL TRANG DAI