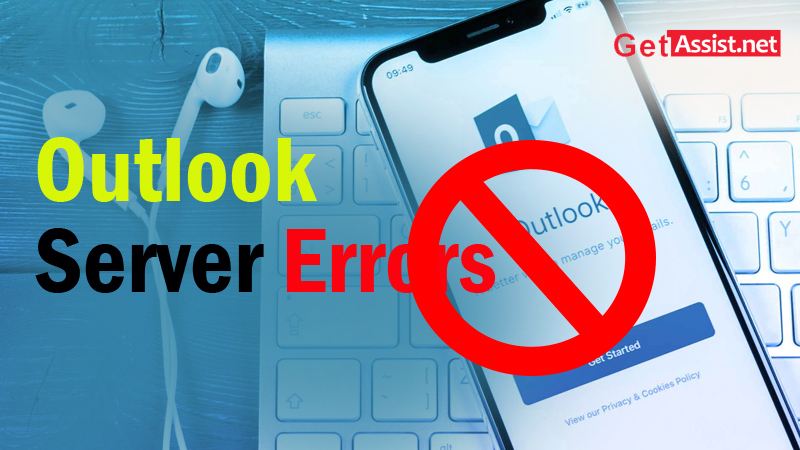Microsoft Outlook es un software de correo electrónico en ciernes utilizado por aproximadamente 400 millones de personas en todo el mundo a diario para enviar o recibir mensajes. Junto con los servicios de mensajes, también proporciona una gran cantidad de funciones extravagantes, como reuniones/organizadores de citas, calendarios, notas, proyectos y muchas más.
Con una gran cantidad de usuarios, es seguro que tendrá algunos problemas de vez en cuando, no solo debido a la incapacidad del programa sino también a las dificultades para manejar una pila de usuarios.
Debido a problemas con Outlook Server, muchos usuarios se limitan a conectarse con Outlook. Como los errores del servidor de Outlook le impiden enviar o recibir correos electrónicos, lo que puede considerarse como un inconveniente del software.
Recientemente, muchas personas han comenzado a tener problemas con “Outlook Server”. A veces, Outlook no puede conectarse al servidor cortando la conexión de la nada. Y hay tantos sitios web para confundirlo con soluciones tremendas, que podría confundirse acerca de la relevancia y la confiabilidad.
Pero, está en la esquina derecha, ya que le proporcionamos métodos probados y bien probados para encontrar y corregir los errores del servidor IMAP de Outlook, causados específicamente debido a las tomas del servidor.
¿Por qué su cuenta de Outlook no se conecta a los servicios IMAP?
Puede haber algunas razones bien conocidas o desconocidas para los errores del servidor de Outlook. Para conocer algunas de las razones, ¡echemos un vistazo!
- Razón 1: Ajustes de configuración incorrectos/incorrectos
- Razón 2: Error de configuración de Outlook, Outlook no permite recibir ciertos archivos
- Razón 3: archivos PST dañados o dañados
- Razón 4: No hay conexión con Microsoft Exchange Server
- Motivo 5: Archivos de datos bloqueados
- Razón 6: Participación de terceros
¡Ahora, permítanos recorrerlo a través de una mini guía para resolver los problemas de Outlook de su cuenta de una sola vez!
Libro de ayuda todo en uno para corregir los errores del servidor de Outlook
En Error del servidor de Outlook, es posible que no pueda enviar o recibir correos electrónicos o realizar ciertas acciones básicas. Para resolver estos problemas de inmediato, despliegue la página y pruebe todas las soluciones probadas.
Comencemos con algunos métodos más fáciles y efectivos.
Trabajar a través de Outlook en cualquier dispositivo puede hacer que varias aplicaciones o programas se ejecuten en segundo plano en ese dispositivo (computadora portátil/PC). Esto podría evitar que su aplicación se conecte al servidor de manera eficiente, debido a algunos errores temporales en la aplicación actual o en otra aplicación que se ejecuta en el back-end.
Simplemente intente reiniciar la aplicación y el dispositivo en el que está utilizando la aplicación para eliminar los problemas de una sola vez.
¡Solo dale algo de tiempo!
Probablemente, podrá resolver el problema solo desde el primer paso. Pero, si no funciona.
¡Seguir desplazándose! Tienes un largo camino por recorrer.
Para este método, veamos los siguientes pasos:
- Paso 1: Vaya a la barra Enviar/Recibir en la parte superior derecha para ver la siguiente pantalla.
- Paso 2: compruebe si su cuenta de Outlook está configurada como fuera de línea, como se muestra a continuación:

- Paso 3: en caso de que su cuenta esté configurada como fuera de línea, tóquela para cambiarla para que funcione en línea como se muestra a continuación:

Siga los pasos para ver si ingresó datos incorrectos al iniciar sesión en su cuenta de Outlook.
- Paso 1: Vaya a la página de inicio de su cuenta de Outlook

- Paso 2: en Configuración de la cuenta, haga clic en Configuración de la cuenta:

- Paso 3: En la configuración de la cuenta, vaya a Correo electrónico y haga clic en su cuenta de correo electrónico

- Paso 4: después de seleccionar su cuenta, haga clic en la barra Eliminar

Simplemente verifique si está conectado perfectamente a una conexión Wi-Fi sólida y verifique la configuración de Wi-Fi o hable directamente con el distribuidor de Wi-Fi. O use sus datos móviles/punto de acceso, en caso de emergencia.
Para reinstalar su cuenta de Outlook, siga desplazándose a través de:
- Paso 1: Abra la ventana Ejecutar (Windows+R)

- Paso 2: escriba appwiz.cpl en Ejecutar programa y haga clic en Aceptar, como se muestra a continuación:

- Paso 3: cuando se abra el Administrador de programas, haga clic en Microsoft 365 y toque Cambiar en la barra de tareas superior

- Paso 4: cuando aparezca la siguiente pantalla, haga clic en Reparar seguido de la pestaña Continuar

- Paso 5: Microsoft detectará y resolverá automáticamente las fallas temporales, si las hay.

El proceso de configuración puede llevar algún tiempo. Sé paciente.
- Paso 6: Después del proceso de configuración, recibirá el siguiente mensaje. Desde aquí, simplemente haga clic en Sí y no apague su dispositivo mientras reinicia.

Pasos sencillos para buscar actualizaciones de Outlook
- Paso 1: vaya a la página de su cuenta de Outlook y haga clic en Archivo en la parte superior derecha

- Paso 2: desde aquí, vaya directamente a Cuenta de Office como se muestra a continuación:

- Paso 3: En caso de que se requiera una actualización. Podrá verlo en el lado derecho de la siguiente página en Información del producto:

Si no puede conectarse a su cuenta de Outlook, incluso después de verificar y probar los métodos anteriores. Vamos a ver-
- Paso 1: haga clic en su archivo de Outlook y vaya a la configuración de su cuenta de Outlook

- Paso 2: en la configuración de la cuenta de Outlook, verá la siguiente página. Solo revisa la barra lateral:

En la página anterior, si ve un ícono naranja en la barra lateral izquierda. Luego, hay un problema técnico que se solucionará automáticamente. En este caso, ¿qué tienes que hacer? ¡Solo espera!
Veamos cómo usar la opción de reparación en la cuenta de Outlook para resolver los problemas del servidor automáticamente.
- Paso 1: vaya a la configuración de su cuenta de Outlook:

- Paso 2: En Configuración de la cuenta de Outlook, verá la siguiente página. Simplemente seleccione su cuenta de correo y luego haga clic en Reparar:

- Paso 3: En la siguiente página, verifique los detalles de su correo electrónico y haga clic en Siguiente.

- Paso 4: desde aquí, Outlook configurará automáticamente los problemas y los resolverá. Entonces, tenga paciencia y deje que Outlook trabaje para usted.
Siga los pasos a continuación para verificar y eliminar la participación o participación de complementos de terceros.
- Paso 1: Vaya a la página de su cuenta de Outlook, haga clic en Opciones

- Paso 2: En la opción de Outlook, haga clic en Complementos en la barra lateral izquierda, como se muestra a continuación:

- Paso 3: Haga clic en Complementos COM e ingrese Ir

- Paso 4: En Complementos COM, seleccione los complementos/extensiones no deseados y haga clic en Aceptar, como se muestra a continuación:

Paso 5: después de seleccionar complementos no deseados, haga clic en Eliminar:

De esta forma, todos los complementos innecesarios o extensiones de terceros se eliminarán fácilmente de la colección de componentes dañados o defectuosos.
¡Vamos con la corriente al próximo método!
Su dispositivo debe estar lleno de archivos de Outlook, ejecutándose y guardados en el back-end, lo que puede ser una de las razones de su error de Outlook Server. Para crear nuevos archivos y resolver los errores en los archivos guardados, solo siga los pasos:
- Paso 1: Vaya a Información de la cuenta y haga clic directamente en Configuración de la cuenta

- Paso 2: en Configuración de la cuenta de Outlook, vaya a Archivos de datos

- Paso 3: al abrir los archivos de datos, seleccione su cuenta de correo de Outlook

- Paso 4: al seleccionar su cuenta de correo de Outlook, haga clic en Abrir ubicación de archivo

- Paso 5: Abra el Administrador de archivos en su dispositivo y seleccione sus datos de Outlook, como se muestra a continuación:

- Paso 6: haga clic izquierdo para eliminar los datos de Outlook

- Paso 7: si desea cambiar el nombre y modificar los archivos, simplemente haga clic izquierdo en Cambiar nombre, como se muestra a continuación:

- Paso 8: Mientras toca para cambiar el nombre, verá el siguiente espacio para modificaciones. Introduce los cambios y listo.

Puede cambiar el nombre o eliminar los datos, como desee, siguiendo los pasos mencionados anteriormente.
Después de este proceso, simplemente reinicie su dispositivo o aplicación de Outlook y automáticamente generará nuevos archivos para usar.
En caso de que los siguientes métodos no funcionen y si tiene una necesidad inmediata de trabajar a través de Outlook. Luego, consulte las siguientes opciones, como: agregar otra cuenta de Outlook, crear y volver a crear su cuenta de Outlook.
Los pasos para los métodos anteriores se mencionan a continuación:
Configuremos una nueva cuenta de Outlook para relajarse y continuar con su trabajo de Outlook congelado.
- Paso 1: vaya directamente a la configuración de la cuenta de Outlook

- Paso 2: cuando aparezca la siguiente página, haga clic en Nueva pestaña, que se muestra a continuación:

- Paso 3: Ingrese los detalles de la cuenta y configure su cuenta en la siguiente sección y haga clic en Siguiente:

- Paso 4: después de hacer clic en Siguiente nuevamente, ingrese los detalles de Otra cuenta de Outlook de la siguiente manera:

- Paso 5: Al ingresar los detalles de la cuenta, Outlook la verificará y configurará. Después de eso, puede usar fácilmente Outlook a través de la otra cuenta.


Configuración de su cuenta de Outlook existente nuevamente para eliminar las fallas y continuar trabajando en Outlook, sin perder ningún dato.
- Paso 1: Vaya al Panel de control de su dispositivo y haga clic en Cuentas de usuario

- Paso 2: Haga clic en Cuentas de usuario, como se muestra a continuación:

- Paso 3: elija de la pantalla a continuación, para cambiar su cuenta actual

Pasos para crear una nueva cuenta de Outlook, en caso de que ninguno de los métodos funcione.
- Paso 1: Vaya a Panel de control>> Usuarios de la cuenta. En la siguiente página, haga clic en Agregar un nuevo usuario en la configuración de PC

- Paso 2: Dirigido a la siguiente página. Desde aquí, configure su nueva cuenta

También lee-
Estas podrían ser las razones por las que Outlook no funciona en su dispositivo Android
Outlook sigue fallando? 12 soluciones para ayudarte
Elimine todos los problemas de Outlook con las principales soluciones potenciales
¿Cómo solucionar problemas de Outlook en Windows 10?
¿Cómo solucionar el bloqueo o la congelación de Outlook?
Categories: Technology
Source: SCHOOL TRANG DAI