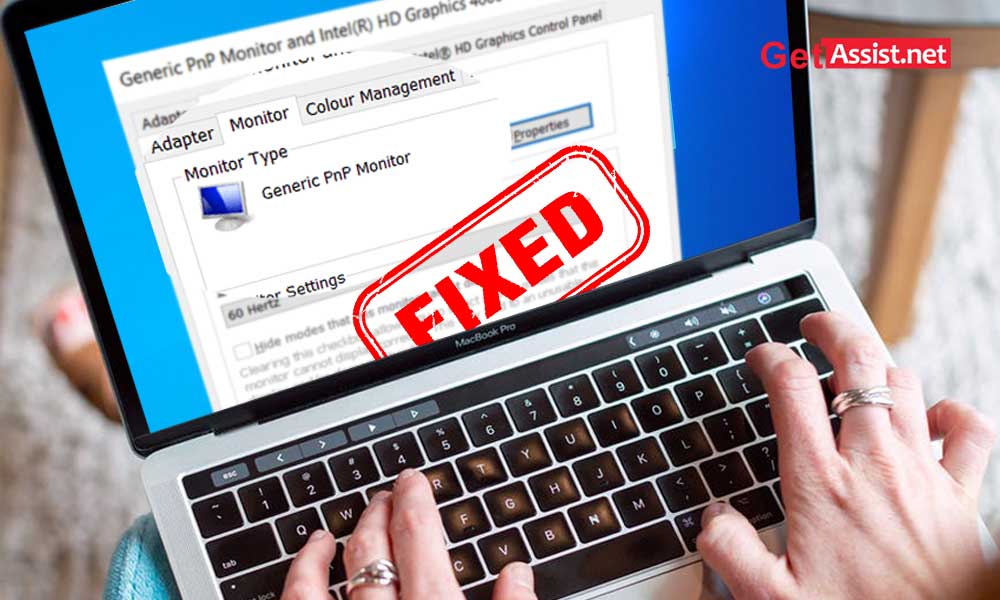Are you facing “could not load monitor driver” error while connecting an external monitor to your PC? Or is your PC having trouble detecting an external monitor? If yes, this could all be caused by Generic PnP Monitor Driver.
Generic PnP monitor issue in Windows 10 occurs when the system does not properly recognize the connected monitor.
Windows 10, no doubt, is one of the most successful operating systems provided by Microsoft, but that does not make it completely problem free. Most of the people have been facing issues from the time they upgraded to Windows 10. Generic PnP monitor issue is the latest in the line of Windows 10. The problem reported by Windows 10 is that your monitor is not being recognized by Windows. This can be a driver related issue or it can be caused by hardware or cable related issues.
To find out what exactly is causing this problem and how you can fix it, read on.
Generic PnP monitor driver – what is it?
PnP (Plug and Play) is a component of your PC that helps the system adapt to changes made to the hardware. It is mainly used to connect all external devices such as USB devices, monitor, keyboard to your PC. This allows you to add and remove external devices without the need to manually configure or install the necessary drivers; as whenever you connect an external device to your PC, the system will automatically identify the device and also install the proper driver for smooth performance.
Generally, the generic PnP monitor comes pre-installed on the system and is actively installed when it is used for the first time.
What Makes You Face Generic PnP Monitor Driver Error?
The Generic PnP Monitor driver error occurs when your system finds it difficult to recognize an external monitor. This error can be easily recognized when you see a generic PnP monitor (yellow triangle error) in device manager.
Whenever the error occurs, Windows installs generic monitor drivers for such hardware, but that doesn’t always help as the driver installed by Windows may not be compatible with the hardware. As a result, this causes the generic PnP monitor driver issue on Windows 10 or 7.
This problem is initialized when you see the error message “Failed to load hardware monitor driver” along with the yellow exclamation point next to the Generic PnP Monitor Driver in Device Manager.
Here are some of the other causes to face this error:
- Corrupt or outdated generic PnP monitor driver
- Defective VGA/HDMI/DVI cable
- Defective external monitor
- Faulty or incorrect connections
Now let’s move on to the solutions and see what you can do to resolve this error.
Solutions you should try to fix PnP monitor generic driver issue
This is one of the basic troubleshooting steps that you should start with whenever you are faced with this error.
- Make sure the video cable is properly connected to both your PC and the external monitor.
- Unplug the monitor and then restart your device; after a few times reconnect the monitor.
- To check if this is a system-specific problem, connect the external monitor to a different PC and see if it works. If the problem persists, it means there is a fault with the cable or the monitor.
- Try using multiple cables with your monitor and if that doesn’t help, the problem is with the external monitor.
You can uninstall Generic PnP monitor driver and scan your PC for hardware alterations as this will help you install a compatible driver.
Here are the steps you need to follow to uninstall the Generic PnP Monitor driver:
- In the start menu search bar, type ‘Device Manager’ and in the search results, click on it.
- Expand the ‘Monitors’ menu

- Right-click on ‘Generic PnP Monitor’ and click on ‘Uninstall Device’ option.

- Next, go to the ‘Action’ tab and click on the ‘Scan for hardware changes’ option.

- Once the scanning process is over, you can restart your computer.
There is a possibility that a driver has become corrupted or faulty and that is causing the error; if that is the case then Generic PnP Monitor driver update will surely help. This is how you can also update your generic PnP monitor driver:
- Click on the start menu search bar and type ‘Device Manager’; click ‘Best Match’.

- Expand the ‘Monitors’ menu

- Right click on the ‘Generic PnP Monitor Driver’ and click on the ‘Update Driver’ option.

- Next, select the ‘Search automatically for updated driver software’ option, and then follow the on-screen instructions to complete the update; after that restart your PC.
- If that doesn’t help, you can manually update the generic PnP monitor drivers.
The “hardware monitor driver failed to load” issue can also arise due to display adapters. In this situation, you can try to update the display adapter as explained here:
- Go to the start menu search bar and type ‘Device Manager’ and click on the same option from the search results.

- Expand the “Display adapters” menu.

- Right-click on the display adapter on your PC or laptop and click on the ‘Update Driver’ option.

- Next, click ‘automatically search for updated driver software’ and then follow the on-screen prompts.
Windows also offers built-in troubleshooting tools that can help you resolve various system-related issues, including having a generic Pnp monitor driver. So just follow the given instructions to run the Hardware and Devices Troubleshooter and fix the problem:
- Start by pressing Windows Key + I and this will open the Settings menu; from there navigate to Update & Security > Troubleshoot.

- For the ‘Hardware and Devices’ option, click the ‘Run the troubleshooter’ button.

Also Read: Fix Pop-up Ads in Windows 10
Categories: Technology
Source: SCHOOL TRANG DAI