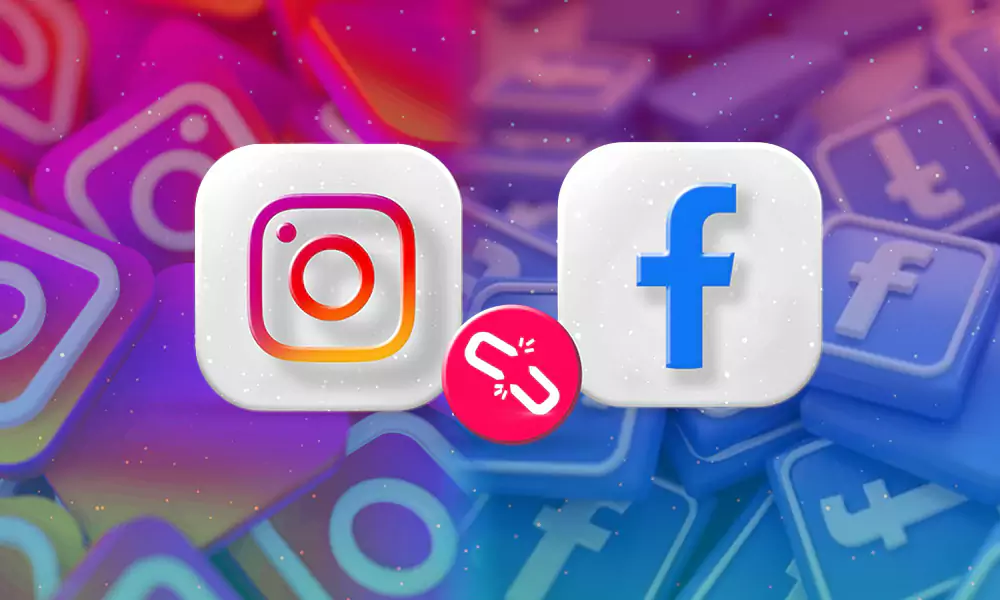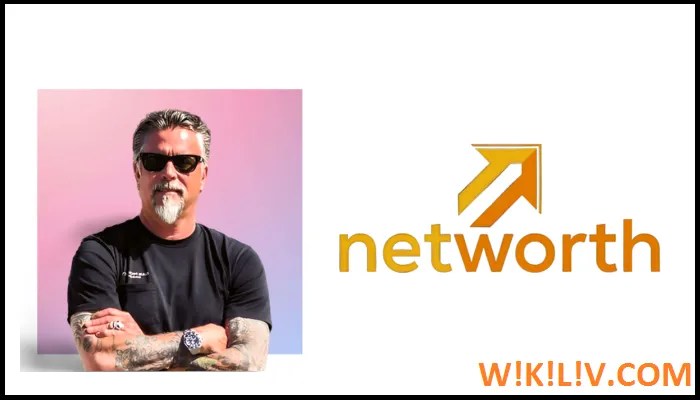Here to know why your Facebook and Instagram are not working and how to solve it? Well, this is the right place for it. However, before moving on to the solution to this problem, let’s introduce it a bit…
Since Facebook acquired Instagram, the two have been linked to help each other in various ways. One of the more useful ways that Facebook and Instagram complement each other is by allowing users to publish Instagram photos and other content directly to their Facebook accounts.
In principle, you can share Instagram videos, reels, photos, etc. directly to Facebook. In fact, this option sometimes remains unstable, so people often ask “Why are my Instagram and Facebook not working when sharing content?”
Problems like this are bound to happen for some users, a similar case is when users are unable to share posts to Instagram stories. This problem is similar, but cross-platform instead.
If you’re having a similar problem and can’t share Instagram reels, photos, or other media directly to Facebook, consider following the solutions given in this article. I am pretty sure that the methods and tips provided will help you to solve the ‘Instagram sharing not showing on Facebook’ problem.
However, before you move on to troubleshooting, you must check that both your accounts are linked. If they don’t, do it immediately. And this is what the first two parts of the article will show you. So without delay, get your hands on it right away!
If you are asking “Why are my Facebook and Instagram not working when sharing posts on multiple platforms?”, the first thing you need to do is check if both your accounts are linked. Here’s how you can do this:
- First, launch the Instagram app on your device.
- On its homepage, tap your profile picture at the bottom to go to your profile page.
- There, tap the hamburger menu icon (three horizontal lines) and from the menu that opens, select Settings.

- On the next page, tap the Account option.

- This will take you to the Account page, where you have to select the Share with other apps option.

- The following page will show you a list of apps that you can share with. If Facebook is grayed out here, it means they are not linked and that’s why your Instagram shares are not showing up on Facebook. To link accounts, tap Facebook.

- Next, you can see a screen to enter your Facebook credentials. There, enter the required information and tap Continue.
- You will then be redirected to a screen where you have to make sure that the toggle next to the desired content you want to share on Facebook is enabled.

Notably, if you’re trying to crosspost to a Facebook Page, make sure that page is connected to your Instagram account. Tap the account name at the top and select the page.

If you can’t find the requested page then that could be why your Facebook isn’t sharing to Instagram. To resolve this issue, proceed with the steps below.
You’ll find yourself asking, “Why don’t Facebook and Instagram work together to share content?” if both accounts are not connected, as we discussed above. Then here is the solution for it. You just need to link both accounts and listed below are the same steps:
- Open the Instagram app on your device.
- Tap your profile picture at the bottom of the app’s screen to go to the profile page.
- There, tap on the Edit Profile option.

- Now, a menu will open. There, check the Page information contained in the Profile Information section. Tap the Page option if you want to change the information below.

- Next, select the Change or Create Page option.
- Then you have to select a page and tap on the Create New Facebook Page option.
- Finally, tap Done at the top of the screen and tap Done again.

In addition to enabling cross-posting, integrating your Facebook page into Instagram will help your IG followers discover the page, along with solving “Why don’t my Instagram and Facebook work together?” problem.
Tip: You can also check the connection status from the Account Center. For this, go to the profile tab, tap the three line icon, select the Account Center Settings option, Share across profiles, select the Instagram account and enable the content you want to share.
If your Instagram isn’t working properly and it’s still not connecting to your Facebook page, so Instagram isn’t sharing to Facebook cross-platform, it could be due to some minor app glitch. You can solve the problem by following some additional tips provided:
One of the first things you can do when Facebook and Instagram are down is to sign out of your account and then sign back in. Doing so will terminate any ongoing sessions or activities and block any errors that are causing the problem. And ideally, when you log back in, the Instagram not uploading to Facebook issue will automatically be resolved.
Refer to the steps below to know how to sign out of IG and FB:
Sign out of IG:
- Launch the Instagram app and tap your profile picture at the bottom of the screen.
- Tap the hamburger menu icon (three horizontal lines) at the top of the page.
- Next, a menu will open where you have to tap on the Settings option.

- The Settings page will open next. Scroll to the bottom of the page and tap the Sign Out option.

- Again, tap Sign Out on the pop-up to confirm the action.

Log out of FB:
- Open the Facebook app on your device and tap your profile picture at the bottom of the screen.

- Scroll to the bottom of the next page and tap the Sign Out option.

- Then, on the screen that pops up, select the option Save and Sign Out or Don’t Save and Sign Out.

After you sign out of your account, open both apps again and sign in by filling in your credentials. See instructions for Facebook Login and Instagram Login. Now, again, try to send or share content and see if FB and IG still don’t work.
When a large number of users experience IG not posting to FB, the current app version may be the reason for it. Meta will definitely take this into consideration and come up with a patch in an update. Therefore, you should keep an eye on update releases for both your apps and update your Facebook and Instagram apps as quickly as possible.
Here’s how you can update apps on your Android and iOS devices:
On iPhone/iPad:
- First of all, launch the App Store.
- Type Instagram or Facebook in the search bar and search.
- The application page will open. If an update is available, you’ll see an Update button. Click it to start the update.

On Android:
- Open the Play Store app on your device.
- Tap your profile picture from the top right corner and select the Manage Apps & Devices option.
- Click on Updates available.
- Finally, tap the Update All button or find the Facebook and Instagram apps from the list and download their updates individually.
If still, why my Instagram and Facebook are not working is your concern, it could be due to corrupted app cache files. You can fix this problem by simply clearing Instagram cache on your iOS and Android devices and don’t worry, it won’t delete any of your data.
Here’s how to do this on Android:
- Open the Settings app.
- Tap the Applications section.
- Select Facebook or Instagram from the Apps list.
- Tap Archive.
- Finally, select the Clear Cache option.
If your Insta and Facebook are not working on iPhone, there is no such obvious option to clear the app cache. However, you can delete the app and download it again and it will do the same trick to solve your ‘Instagram not sharing with Facebook’ problem
It’s a good idea to update your account password if you haven’t done so in a while and you’re still wondering “Why aren’t Facebook and Instagram working?” question. That will effectively log you out of all Facebook sessions on all devices. Then use your new password to log into your account.
Here are the steps to change Facebook’s password:
- Open the Facebook app on your device and tap your profile picture at the bottom of the screen.

- Scroll down on the following page and tap on the Settings & Privacy option.

- Next, tap on the Settings option.

- Then, scroll to the Security section and select the Security & Sign-in option.

- On the next screen, go to the Sign In section and tap on the Change Password option.

- Finally, enter your current password and your new password twice. And click Update Password.

This will sign you out of any Facebook apps associated with your account. Log into the Facebook app with your new password and re-link your Facebook to Instagram, as mentioned above.
The goal of this section is to break the existing link and re-establish (restart) a new one with no network errors and failures, which may be the solution to why Facebook and Instagram are not working.
Luckily, it’s pretty simple to do, and here’s how.
- First, open the Instagram app to unlink Facebook.
- Then, tap your profile icon to go to the profile page.
- There, tap on the menu icon present in the top right corner and select the Settings option.
- Then, scroll down the following page and tap on the Account Center option.

- Tap the Accounts option found in the Account Settings section.

- Next, tap Delete next to the Facebook account you want to delete.

- Finally, tap Continue and then Delete.

You should only do this as a last option as it will not only remove Instagram from your Facebook-linked apps but will also delete all previous Instagram posts that you have posted on Facebook. So, if you really want to solve your “Facebook and Instagram not working” problem, but can’t with the solutions mentioned above, then just use this method.
Recorded are the steps for the same:
- Open the Facebook app on your device and tap the profile icon/menu icon at the bottom of the screen.
- On the next page, tap the Settings option.

- Next, scroll down to the next screen and tap on Apps & Websites section.

- You will then see an option that says Signed in with Facebook. By tapping on it, you will see all the apps and websites associated with your Facebook account. Delete Instagram if you see it here.

Once you’ve removed Instagram from Facebook, use the method above to link them again. Once they’re linked, check if the Instagram shares still don’t show up on Facebook’.
Now you understand how to solve the problem when Instagram is not sharing with Facebook. In a nutshell, you can log in and out of both accounts, re-link both accounts, reset your password, clear the cache or reinstall the program, and finally, unlink Instagram from Facebook then re-link the two.
Hopefully these solutions have solved your problem. If you’ve done everything and still can’t connect your accounts, consider contacting the customer service of both apps, the Facebook and Instagram Help Centers.
Read more:
Categories: Technology
Source: SCHOOL TRANG DAI