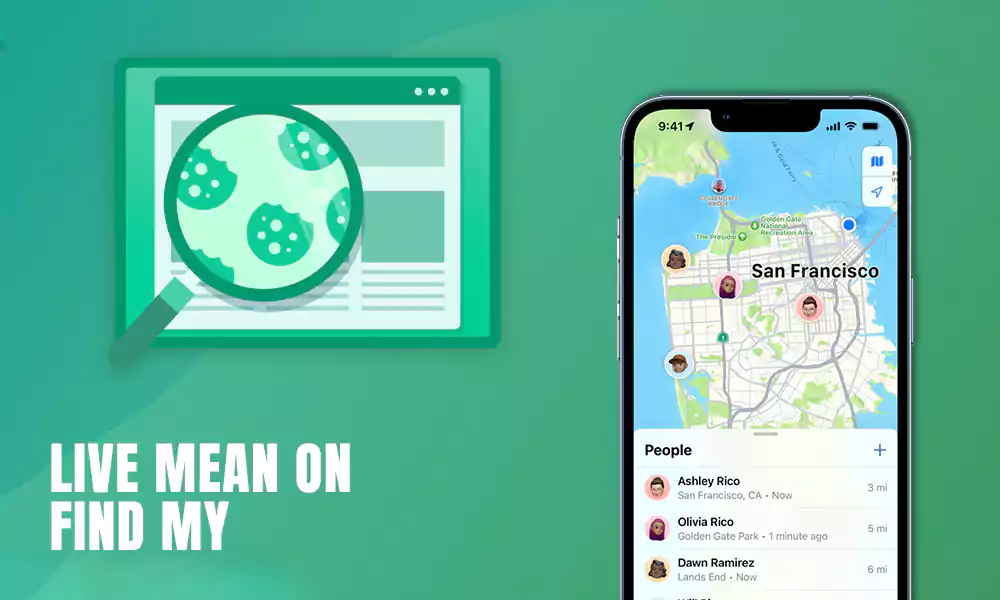If you’re walking down the street late, you don’t have to think twice about sharing your location with someone close to you. But what if you don’t know much about Find My or its concept of live location sharing?
Well, if you’re here, it won’t be the same anymore. In just a few steps, you will be done with the process. There are a lot of Apple users out there, but not everyone is aware of all of their apps (like iMessage and Health) and how they work. And one of them is the Find My app.
Many confused users have been asking what “Live” means in Apple’s Find My app. So, in this article, we will discuss the ways to turn live location on and off in Find My and what exactly it is. Let’s jump in and get started!
What does Live mean in Find My?
After merging Find My iPhone and Find My Mac in 2013 into a single Find My app, Apple has continued the app ever since for the purpose of locating your lost or stolen Apple device.
“Find My” has all the functionality an app needs to access the GPS location of an Apple device. So, if you used the app and while in it, you encountered the status “Live”, what exactly does that mean?
There are a couple of things the Find My app is certainly useful for. How to share your location or that of your device, current or live. However, sharing current location is not the same as live location. If you are sharing your current location, your current location will be shared. However, sharing a live location means that your every step and movement will be shown on the map to the user with whom you have shared your location.
How to activate the live location in Find My?
The goal of Find My is not only to locate devices and limit yourself to them, but also people. And knowing the whereabouts of your loved ones is quite helpful for the worry and safety part. With this, if something goes wrong, you can also take action in time. Enabling live location in the Find My feature is quite easy.
- Go to Settings and click on Privacy.

- Now go to Location Services and enable it if it is turned off.

- After that, go to the top of your settings, where your Apple ID information is displayed, and click on it.


- After clicking on it, make sure Find My iPhone and Share My Location are turned on.

- Now go to Privacy < Location Services.

- Go to Find My and open it.

- Here, you can select the option to allow location access and turn on precise location if it is disabled.

- After that, open the Find My app.

- Click Me at the bottom right of the screen.

- Now enable Share my location.

- Restart the app and click Start Location Sharing.

- Now enter the name of the person you want to share your location with and click Send.

- After that, select an option for the length of time to share the location with the contact that you had previously selected.

By following the steps mentioned above, you will be able to successfully enable your live location and share it with the ones you want.
Steps to find people on Find My
It is not a difficult task to use Find My as its interface is quite simple and easy to use. To find people on Find My and see their location (current or live), there are a few pretty easy steps, by which you will be able to see it.

- Go to the People section, and here, find the person whose location you want to identify.

- Once you have selected the contact, you will be able to see their location on the map. Apart from that, there are several other details that you can see if you click on its name: your possible destination and speed will be visible to you. You can also see their full address and options to contact them with the options given. If you want to share your whereabouts with them or want to get alerts when they move, Find My will show you all of that, plus give you directions.
These were the steps to find people in the Find My app. If you want to find missing or lost devices in the Find My app, please read the next section.
How to find lost devices in Find My?
Apart from finding people’s location and other details about it, Find My surely comes with a sense of versatility. With this feature, you can find lost, stolen or missing devices. To know how to give a read the steps given below:

- Click Devices and you can see the list of added devices.

- Now here, you can find the missing device and tap on its name. You will now be able to see your location. Other than that, you can also mark it as lost along with other options: wipe device or delete device.

- If you have activated the notification, you will be notified when you leave the registered address for home and other places such as work.

And these are the steps by which you can find lost devices with the help of Find My. For steps to turn off the live location feature in Find My, read on.
Ways to turn off Live in Find My
Just like enabling the live location option in the Find My app, you can simply disable the feature. Just follow the steps below to do so:

- Click on People and tap on Start Location Sharing.

- Select the contact you want to stop sharing your location with.

- Once you click on your contact, a popup window will appear. Tap Stop sharing location.

- If you want to stop sharing your location with everyone altogether, simply go to the Me section and turn off Share my location.

By following the steps mentioned above, you can disable the Live Location Sharing option. And if you think that doing this still didn’t help you, you can visit the official Apple page about Find My and check the information there.
We hope that with the help of this guide, you will be able to solve your problem and possibly resolve it too. For more in-depth details about it, you can go to Apple’s official help page.
Categories: Technology
Source: SCHOOL TRANG DAI