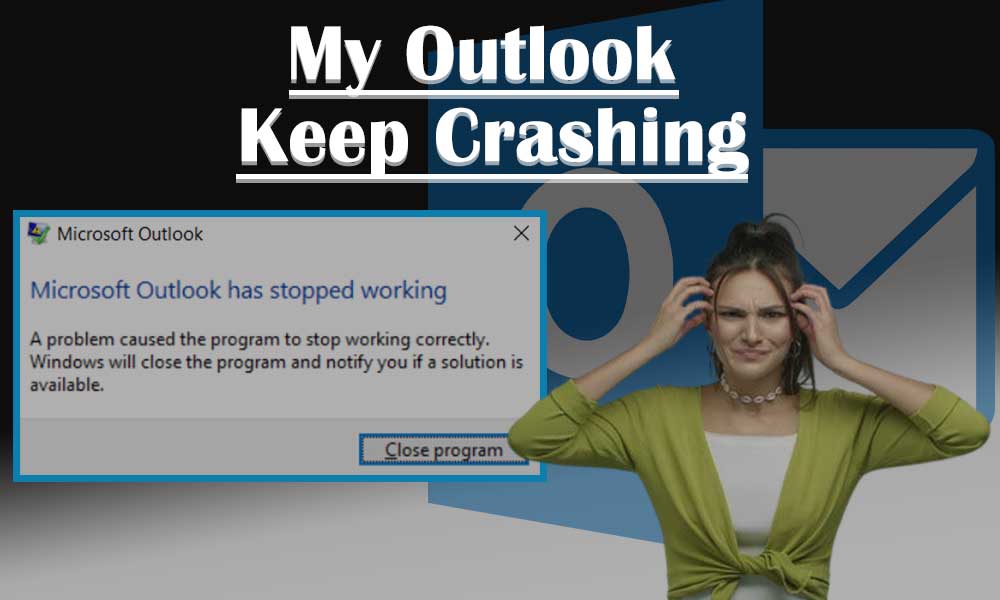Undoubtedly, Outlook is an excellent full-featured, powerful and reliable email client from Microsoft but, it is not perfect. There are times when using Outlook, you may experience issues like ‘Outlook keeps freezing or crashing’ which can be confusing and frustrating at the same time.
So, if you’re recently into such situation where you’re getting ‘Outlook not responding error’ or, your Outlook stuck on a screen that says “Processing” or if Outlook freeze and stop working while opening a file or sending an email message’ then let us tell you that there are a number of possible reasons for Outlook to behave this way.
However, no matter what, with the help of this guide, we’ll give you some basic as well as advanced troubleshooting solutions that can help you get your Outlook app running again.
With that said, let’s straightaway dive into the details—
What Causes Outlook to Not Respond, Freeze or Crash?
This particular problem occurs with Outlook for one or more of the following reasons:
- You have not installed the latest updates and maybe using an outdated version of Outlook.
- Maybe Outlook is in use by another process.
- Interference of any previously installed add-ins with Outlook.
- Outlook might load external content (such as images) in an email message.
- Your Outlook profile has become corrupted.
- Your Office programs may need repairing.
- Your Outlook mailboxes are too large.
- Your Outlook App-Data folder might be redirected to a network location.
- Your Outlook data files may be damaged or have become corrupted.
- The antivirus software you’ve installed is outdated, or it conflicts with Outlook.
- Last but not least, maybe another program is conflicting with Outlook.
Procedure to Try When Outlook Crashes or Freezes
Regardless of the reasons that cause Outlook to crash, freeze or not respond, you can consider this below-listed 12-step solution to get rid of this annoying error.
First of all, you need to acknowledge the fact that Microsoft Outlook requires certain minimum requirements to work properly on an O.S.
Hence, if your Outlook is not responding or keeps crashing then, simply you should check your system whether it has these memory and CPU requirements.
If not, (this will most likely be the scenario you’ve upgraded to a higher Office version on the same computer) make sure to meet the system requirements for Outlook especially when you’ve upgraded to a higher Office version on the same computer.
Once you’re sure of meeting the system requirement, consider restarting your respective device. This is because with any software / tool /system, the easiest way to try and resolve any error is to ‘Restart’ it— as doing so shuts down all those programs that run in the background and may conflict with applications like Outlook to cause it to crash or not respond at all.
So, restart your computer to check if that’s the problem for you, and then reopen Outlook to see whether now it runs properly or not!
Ideally, if your Outlook app keeps crashing or freezing, you should close Outlook and consider opening it in safe mode as doing so removes all sorts of unwanted cache and other deadlocked processes that in some scenarios create hindrance in proper functioning of Outlook application.
That said, you can do this in one of the following ways—
- In Windows 10: Right-click on the ‘Windows Start’ button and type “Outlook.exe/safe.” Then, press ‘Enter’ to run Outlook in safe mode.
- In Windows 8: Open ‘Apps’ then, select ‘Run’ and then, in the Run utility box, type “Outlook/safe” and click on ‘OK’ to open Outlook in safe window mode.
- In Windows 7: Press ‘Win + R’ keys together, type “Outlook/safe” in the RUN window and click on ‘OK’ button to launch Outlook in safe mode.
Now, if your Outlook opens in Safe mode without any inconvenience, check which Outlook add-ins are making Outlook to freeze or not respond so that you can disable it to resolve the encountered error.
For that, here’s all you need to do –
- Click ‘Options’ on the Outlook’s File menu.
- Then, click on the ‘Add-ins’ section.

- Following that, select the “COM Add-ins” option for ‘Manage.’
- Upon doing so, click on the ‘Go’ button and as you do so, the list of all the available ‘Add-ins’ that you’ve installed in your Outlook application will appear in front of you.

- On that list, what all you’ve to do is “Uncheck” the suspicious add-ins or simply clear all the add-ins check boxes.
- Now, click on ‘OK’ and restart ‘Outlook.’

After disabling Outlook add-ins, if the issue doesn’t occur, you can start adding the add-ins one at a time until and unless the issue occurs so that you find and remove that particular add-ins that is the real culprit behind the encountered issue.
Once done, close Outlook in safe mode and open it in normal mode the next time to check if this helps you fix the Outlook freezes issue or not.
Next, whether you know it or not, some features like ‘Auto Archive’ or for that matter, syncing from a mobile device sometimes reduce the performance of your Outlook application as these processes tend to consume a great deal of resources.
So, bearing this in mind, you should check whether your Outlook application is being used by another process or not. For that, what you require doing is look at the status bar located at the bottom of your computer screen.
The status bar showcases the process that is using the Outlook program. If there’s any, you can either wait for that process to finish before you again start using Outlook or you can simply stop the process therein.
In continuation, you should also check the size of your mailbox because large mailboxes are bound to affect the performance of Outlook. So, if your mailbox size is too large then, to resolve this issue, you must move some of your mailbox contents in large folders to simply separate your Outlook folders.
To do this:
- Firstly, navigate to the ‘Folder’ tab.

- There, click on the ‘New Folder’ option. [Note: This folder will be a subfolder of your Outlook mailbox but in a different location.]

- Following that, give a ‘Name’ to your new Outlook folder.
- Once you’ve done that, simply select the ‘Location’ for this folder and then, click on the ‘OK’ button.

- Now, you’re good to go to move some larger contents (emails and attachments) to this folder.
Alternatively, you can use the ‘Auto Archive Settings’ to simply archive all your older Outlook emails in a safe place somewhere.

At times, we don’t pay attention to the minor details like an outdated version of Outlook may also be the cause of this ‘Outlook freezing/closing’ issue that you’re encountering currently.
However, no worries, it’s never too late to realize that an update is one of the solutions to this discussed issue. So, considering that, here’s how you can update Outlook—
- On your respective computer system, launch the Outlook app.
- Once it opens, click on ‘File.’

- Then, click on ‘Office Account’ followed by ‘Update Options’ from the file menu.

- After that, hit the ‘Update Now’ button and once you’ve done that, wait till the program detect the latest version of Outlook.

- In the end, all you’ve to do is follow the on-screen instructions to ensure updating your Outlook application.
After you make your Outlook up to date, you need to reopen Outlook to check whether now it works correctly or not. If not, execute the next step.
- In order to repair Office, first close all the ‘Office Programs.’
- Then, go to the ‘Control Panel’ and navigate to the ‘Programs’ section.
- Under it, select the ‘Uninstall a Program’ link.

- After that, scroll through the program list and simply right-click on ‘Microsoft Office Installation.’
- From the contextual menu that appears, you’ve to select the ‘Change’ option.

- Next, choose the ‘Online Repair’ radio button followed by clicking the “Repair” option.
Now, as you finish doing so, let the repair office process run its course. Once done, launch Outlook and see if it’s working smoothly without any error or not yet!
A corrupted or damaged Outlook data file is another thing that is considered as a possible cause for this problem. So, in your case, if the Outlook data file is corrupted or gets damaged then, simply try rebuilding the Outlook data file to resolve the ‘Outlook keeps crashing/freezing’ issue.
To do so, you need to follow the below given the instructions—
- Run ‘Outlook’ on your respective system and go to its ‘File’ tab.

- From the file menu, click on ‘Account Settings’ drop-down box to select the ‘Account Settings’ option.

- Then, click on the ‘Data Files’ tab, select your account and click on ‘Open File Location’ option.

- There, if you find an “.ost file” in the current window then, you’ve to right-click that file and click on ‘Rename’ from the contextual menu that appears.
[Note: If you see a “.pst file” instead then, skip this fix and move onto try the step 10 given below.]
- Now, all you’ve to do is rename the file name extension to this— “.old.”
Once done, reopen Outlook and just wait for the same to rebuild your data file.
- To reinstall office, press the ‘Windows logo’ key and type “control” in the search box that opens.
- Then, click on ‘Control Panel’ option from the search results that pops-up.
- Inside the control panel window, click ‘Category’ under ‘View by:’ option to select the ‘Uninstall a Program’ link.

- Following that, select ‘Microsoft Office 365’ program and right-click on it to choose ‘Uninstall’ option from the appeared contextual menu.

- Once you’ve done that, go to the official website of Office 365 and there, click on ‘Sign in’ link to sign in your account.
- There, you need to click on ‘Install Office’ followed by ‘Office 365 apps.’ In doing so, you’ll be able to download Office 365.
- As the Office 365 file downloaded, open it and simply follow the on-screen instructions to install Office 365 again on your computer device.
Once the process of ‘reinstalling office’ finishes, reopen Outlook and check whether doing so worked for you or not.
As per this second last step, what you’re suggested doing is to diagnose Outlook and to run the Outlook diagnostics, these are the instructions you need to follow—
- First of all, install the Office 365 Support and Recovery Assistant.
- Once you finish installing, ‘Launch’ this program on your respective computer system.
- Then, you’ve to select the most appropriate issues to run ‘Office 365 Support and Recovery Assistant’ tool.
- After that, when this troubleshooting tool has finished running the diagnostic checks, you’ll see a series of possible solutions that appear on the screen.
- Now, in the end all what you’ve to do is follow the on-screen solutions to diagnose Outlook in the right manner.
[Note: You can use their specialized ‘Office 365 Support and Recovery Assistant’ tool to diagnose, troubleshoot as well as solve all sorts of Office-related problems and errors— only if you have an Office 365 account.]
Last but not the least, if you’ve reached step 12 then, it means you’re still not able to resolve the issue. So, in this case, it is worth mentioning that your corrupted Outlook profile can also prevent Outlook from responding and hence, creating a new Outlook profile may help you get rid of such annoying Outlook crashes.
However, for that also you need to be assured first. Wondering how? Well, it’s simple! To find out if a corrupted user profile is the problem, consider creating and using a new user profile. If Outlook responds well with your new profile then, just stick to this one and delete the corrupted user profile.
Having said that, let’s see how you can create a new Outlook profile—
- Open the ‘Control Panel’ app.
- Inside it, click on ‘Mail.’

- Then, click on ‘Show Profiles.’

- After that, select your Outlook profile that you want to remove, and to do so, click on ‘Remove.’

- Once you’ve done that, click on the ‘Add’ button.
- Next, type a ‘Name’ for the new profile in the ‘Profile Name’ box.
- In addition, you’ve to specify the “Username, the primary SMTP address, and the Password” also before clicking the ‘Connect’ button.
- In doing so, you may receive a message that reads: “Allow this website to configure [email protected] server settings?”
- Inside the received message, select the “Don’t ask me about this website again” check box and then, click on ‘Allow.’
- Now, as prompted, you’ve to enter your logon credentials, and once you finish entering them, simply click on ‘OK.’
- In the end, when the setup is finished, click on the ‘Finish’ button.
Once your new user profile for Outlook is created, you need to log in to the same with its credentials and see if your Outlook now works fine or not.
Bottom Line
That’s all! Hopefully after executing these 12-steps solutions, you can get rid of ‘Outlook keeps crashing/freezing or not responding’ error in no time. However, if this guide won’t be able to help you, and you continue receiving this annoying error then, in order to not encounter ‘Outlook crashing issues’ anymore, you can consider switching to other specialized email software such as Mailbird, Thunderbird or any other popular one.
Also Read- Outlook App Not Working on Android? Here’s the Help
Categories: Technology
Source: SCHOOL TRANG DAI