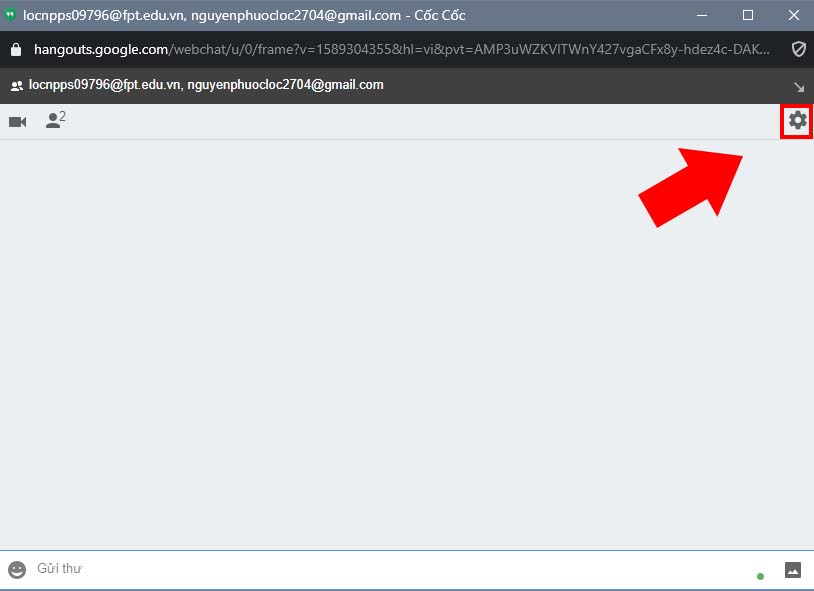Bạn đang đọc bài viết 10 thủ thuật và tiện ích hay mà người dùng Gmail phải biết tại thtrangdai.edu.vn. Bạn có thể truy cập nhanh những thông tin cần thiết trong mục lục bài viết bên dưới.
Nếu bạn đang làm việc trên máy tính hoặc laptop sử dụng Gmail, hãy cùng điểm qua 10 thủ thuật hay sẽ rất hữu ích cho bạn. Hãy cùng điện tử XANH theo dõi qua bài viết dưới đây nhé!
Tắt thông báo tin nhắn nhóm
Tin nhắn nhóm trên Gmail hiện đã được liên kết với Google Hangouts, kèm theo tính năng tắt tiếng thông báo giúp bạn dễ dàng tắt âm thanh email khó chịu.
Để tắt thông báo nhóm, hãy mở tin nhắn nhóm và nhấn vào biểu tượng bánh răng cài đặt trong tin nhắn.
Bỏ chọn hộp Thông báo, sau đó nhấp vào OK. Ngoài ra, bạn có thể dễ dàng Lưu trữ cuộc trò chuyện hoặc Rời khỏi cuộc trò chuyện nếu cảm thấy không còn cần thiết nữa.

Lưu trữ hoặc ẩn thư Gmail
Nếu muốn dọn dẹp hộp thư của mình trông gọn gàng hơn mà không xóa chúng, bạn có thể sử dụng tính năng Lưu trữ và ẩn thư trong Gmail.
Trên máy tính của bạn, hãy truy cập trang Cài đặt > chọn tab Chung > cuộn xuống và chọn nút Hiển thị “Gửi và lưu trữ” trong các câu trả lời trong phần Gửi và Lưu trữ, sau đó nhấp vào Lưu thay đổi.

Đặt hoàn tác gửi thành 30 giây
Gmail mới có tính năng hoàn tác các email đã gửi. Vì vậy, nếu vô tình bấm gửi hoặc chưa gửi xong email, tính năng này sẽ giúp bạn nhanh chóng hủy tin nhắn đã gửi.
Vào Cài đặt > chọn Tab Chung > kéo xuống phần Hoàn tác và chọn thời gian hủy gửi (tối đa 30 giây) > nhấn Lưu thay đổi.
Điều này có nghĩa là khi bạn gửi email, một bảng thông báo ở cuối màn hình sẽ xuất hiện cho biết tin nhắn của bạn đã được gửi. Nhấn Undo để hủy thao tác gửi.

Tìm kiếm nâng cao
Trước đây bạn có thể sử dụng thanh tìm kiếm để tìm các email cũ thông qua danh bạ hoặc từ khóa. Giờ đây, tính năng tìm kiếm đã được cải thiện và làm được nhiều hơn thế.
Chọn mũi tên thả xuống trên thanh tìm kiếm để mở bảng điều khiển nâng cao.

Tại đây bạn sẽ dễ dàng tìm kiếm theo các bộ lọc như ngày/tháng, file kích thích gửi, dòng chủ đề, từ khóa trong email,…

Khung xem trước
Gmail hiện có tính năng khung xem trước giống như Outlook, nơi bạn có thể xem và trả lời thư mà không cần rời khỏi hộp thư đến của mình.
Đi tới Cài đặt > nhấp vào tab Hộp thư đến > cuộn xuống phần Ngăn Đọc và chọn hộp Bật Ngăn Đọc. Sau đó nhấp vào Lưu thay đổi.

Sau khi thiết lập, bạn sẽ thấy một nút mới ở đầu hộp thư đến cho phép bạn bật/tắt ngăn xem trước và chọn chia hộp thư đến theo chiều ngang hoặc chiều dọc.

Sử dụng Gmail ngoại tuyến
Đây là một tính năng mới khá thú vị và vô cùng tiện lợi trong những thời điểm Internet không ổn định, không ổn định. Để trải nghiệm những tính năng độc đáo như thế này, vui lòng làm như sau:
Đi tới Cài đặt > Nhấp vào tab Ngoại tuyến > Chọn hộp Bật thư ngoại tuyến và chọn thời gian lưu trữ email đồng bộ hóa. Sau đó nhấp vào Lưu thay đổi.

Gửi email có tệp đính kèm lớn qua Google Drive
Hãy chú ý đến góc dưới cùng của cửa sổ soạn thư, có biểu tượng Google Drive nhỏ. Cho phép bạn đính kèm các tệp bạn đã lưu trữ trong Drive như tài liệu, trang tính, v.v.

Đối với các loại tệp khác như PDF, tài liệu Word, hình ảnh, bạn có tùy chọn gửi chúng dưới dạng tệp đính kèm hoặc liên kết Drive. Cho phép bạn chia sẻ tệp lớn hơn giới hạn kích thước 25MB dưới dạng tệp đính kèm của Gmail.

Lời nhắc trả lời hoặc tiếp tục theo dõi tin nhắn
Nếu công việc của bạn quá bận rộn và không có thời gian trả lời email thì tính năng mới được cải tiến từ Gmail sẽ cực kỳ phù hợp với bạn. Gmail sẽ nhắc bạn trả lời.
Ngoài ra, tính năng mới này còn cho phép bạn biết email nào đã gửi nhưng chưa nhận được phản hồi.

Dán nhãn tin nhắn
Việc gắn nhãn tin nhắn sẽ giúp bạn dễ dàng phân loại và quản lý tin nhắn của mình hơn. Bạn có thể tạo nhiều nhãn như sau:
Trong các tab bên trái, cuộn xuống > chọn Danh sách mở rộng > chọn Tạo nhãn mới. Sau đó, bạn đặt tên cho nhãn và tạo nó.

Ngoài ra, bạn có thể điều chỉnh màu sắc của nhãn theo sở thích và sắp xếp chúng.

Tích hợp Lịch, Nhiệm vụ, Keep và các tiện ích bổ sung
Nếu bạn để ý, ở phía bên phải hộp thư đến có các biểu tượng nhỏ của các công cụ Lịch, Keep, Tasks và Add-ons. Đây là sự kết hợp tuyệt vời sẽ giúp bạn quản lý Gmail và các công việc liên quan dễ dàng hơn bao giờ hết.
Lịch: Xem lịch trình hàng ngày của bạn, nhấp vào sự kiện để chỉnh sửa, tạo sự kiện mới và chuyển đến các sự kiện sắp tới.
Keep: Tạo danh sách kiểm tra và ghi chú.
Nhiệm vụ: Thêm việc cần làm và thời hạn.
Tiện ích bổ sung: Nhận thêm công cụ Gmail để giúp quản lý thư của bạn.

Trên đây là bài viết về 10 thủ thuật và tiện ích hay mà người dùng Gmail phải biết. Hy vọng thông tin này hữu ích với bạn và chúc bạn thành công
Cảm ơn bạn đã đọc bài viết 10 thủ thuật hay và hữu ích mà người dùng Gmail nhất định phải biết tại thtrangdai.edu.vn. Các bạn có thể bình luận, xem thêm các bài viết liên quan bên dưới và hy vọng nó sẽ hữu ích. bạn thông tin thú vị.
Nhớ để nguồn: 10 mẹo hay, tiện ích mà người dùng Gmail nhất định phải biết tại thtrangdai.edu.vn
Chuyên mục: Blog