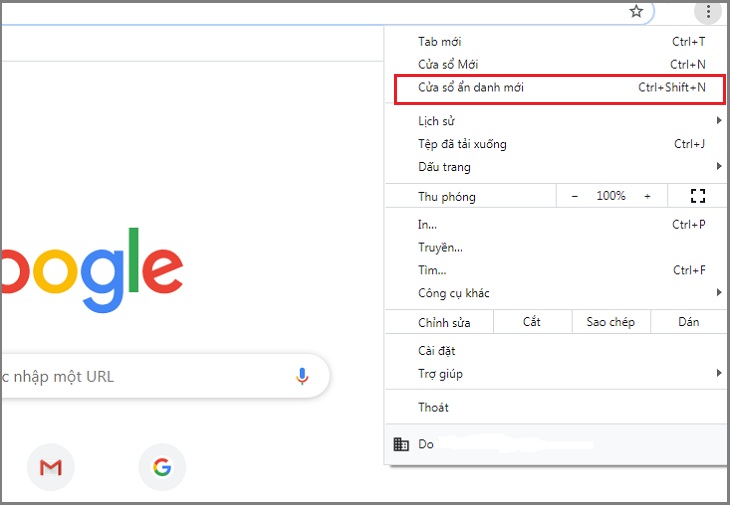Bạn đang xem bài viết 10 tính năng ẩn trên Google Chrome mà nhiều người không để ý tại thtrangdai.edu.vn. Bạn có thể truy cập nhanh những thông tin cần thiết trong mục lục bài viết bên dưới.
Bài viết dưới đây sẽ giới thiệu tới các bạn những tính năng ẩn trên Google Chrome mà nhiều người không để ý. Hãy cùng khám phá những tính năng thú vị này nhé!
Tránh theo dõi bằng chế độ ẩn danh
Chế độ ẩn danh trong trình duyệt Google Chrome cho phép người dùng không bị theo dõi lịch sử duyệt web cũng như không lưu trữ bất kỳ cookie duyệt web nào.
Để mở cửa sổ ẩn danh trong Chrome, hãy nhấp vào biểu tượng ba chấm ở trên cùng bên phải của trình duyệt và chọn “Cửa sổ ẩn danh mới“.
Trên thiết bị di động, hãy nhấn vào biểu tượng ba chấm ở góc dưới bên phải (iOS) hoặc góc trên cùng bên phải (Android) và chọn “Tab ẩn danh mới“.
Lưu ý rằng chế độ ẩn danh sẽ không ngăn công việc của bạn hoặc các trang web bạn truy cập theo dõi hành vi của bạn (những trang web này vẫn có thể ghi lại địa chỉ IP của bạn). Nếu bạn nghiêm túc về quyền riêng tư trực tuyến, hãy xem xét dịch vụ VPN.
Xóa lịch sử Chrome của bạn
Nếu bạn muốn xóa lịch sử duyệt web của mình, hãy nhấp vào biểu tượng ba chấm ở góc trên bên phải và chọn Công cụ khác > Xóa dữ liệu duyệt web (hoặc nhấn Control-Shift-Delete trên PC và shift-Command-Delete trên Mac).

Trong cửa sổ bật lên, bạn có thể xóa mọi thứ hoặc chọn loại thông tin cụ thể mà bạn muốn xóa: lịch sử duyệt web, lịch sử tải xuống, cookie và dữ liệu trang web khác, hình ảnh và tệp được lưu trữ trong bộ nhớ đệm, mật khẩu, dữ liệu tự động điền, nội dung cài đặt, dữ liệu ứng dụng được lưu trữ và giấy phép phương tiện.
Mở tìm kiếm trong tab mới
Có nhiều cách để quản lý các tab đang mở trong Google Chrome. Ví dụ: nếu bạn nhập tìm kiếm vào thanh địa chỉ và nhận ra rằng bạn muốn mở kết quả trong một tab riêng biệt, hãy giữ nút Alt (Lệnh trên máy Mac) và nhấn return trên tìm kiếm của bạn, thao tác này sẽ mở tìm kiếm. yêu cầu của bạn trong một tab mới.
Chiếu màn hình của bạn lên thiết bị khác
Bạn cũng có thể chiếu những gì bạn đang thấy trên màn hình máy tính xách tay lên TV bằng chức năng Truyền tích hợp của Chrome.
Cách trực tiếp nhất để thực hiện việc này là nhấp chuột phải vào bất kỳ đâu trong Google Chrome và chọn “Truyền”.

Bạn cũng có thể truy cập nó thông qua biểu tượng ba chấm ở trên cùng bên phải. Trong cửa sổ bật lên, hãy chọn thiết bị hỗ trợ Chromecast nơi bạn muốn cửa sổ trình duyệt của mình xuất hiện.
Tìm kiếm trực tiếp trong các trang web bằng Omnibox
Bạn có thể tìm kiếm qua nhiều trang web mà không cần phải điều hướng đến chúng, miễn là chúng nằm trong danh sách công cụ tìm kiếm của bạn.
Trước tiên, hãy đi tới Cài đặt > Công cụ tìm kiếm > Quản lý công cụ tìm kiếm. Ở đó, bạn sẽ thấy công cụ tìm kiếm mặc định của mình (công cụ mà Chrome sử dụng bất cứ khi nào bạn nhập truy vấn vào thanh địa chỉ), các trang web khác đã có sẵn để tìm kiếm nhanh cũng như tùy chọn để thêm các trang khác. Các trang web khác vào danh sách.
Vì vậy, để tìm kiếm nhanh trên Wikipedia, hãy nhấp vào “Thêm” trong phần Quản lý công cụ tìm kiếm và thêm trang web.
Sau đó, lần sau khi bạn nhập trang web bạn muốn tìm kiếm nhanh vào hộp địa chỉ, ở phía bên phải, bạn sẽ thấy lời nhắc yêu cầu bạn nhấn tab để tìm kiếm trong trang web.
Khi nhấn nút tab, bạn sẽ thấy “tìm kiếm (trang web do bạn thêm)” được viết bằng màu xanh lam ở bên trái thanh địa chỉ; Nhập truy vấn của bạn và Chrome sẽ chỉ tìm kiếm trong trang web được chỉ định.
Chức năng này không dành riêng cho việc tham khảo hoặc tìm kiếm trang web. Bạn có thể sử dụng thanh địa chỉ để tìm kiếm trực tiếp qua hầu hết mọi trang web, miễn là trang web đó có trong danh sách công cụ tìm kiếm được quản lý của bạn. Chrome sẽ tự động thêm các “tìm kiếm từ khóa” này vào bất kỳ trang web nào bạn truy cập.
Sử dụng các tiện ích với thanh tìm kiếm trên Omnibox
Vì thanh địa chỉ của Chrome hoạt động giống như thanh tìm kiếm của Google nên nó thực hiện một số thủ thuật tương tự.

Bạn có thể sử dụng thanh địa chỉ để giải các bài toán, đặt câu hỏi cơ bản và thực hiện chuyển đổi mà không cần phải tiến hành tìm kiếm.
Nhấp chuột phải để tìm kiếm Google
Nếu bạn đã từng truy cập một trang web và gặp một từ hoặc cụm từ mà bạn muốn biết thêm, Chrome sẽ cung cấp tùy chọn tìm kiếm tích hợp dễ dàng.
Dùng chuột bôi đen từ muốn tìm, nhấn chuột phải chọn “Search Google for [từ]“. Một tab mới sẽ mở ra và tìm kiếm Google của bạn sẽ xuất hiện.
Nếu bạn đang sử dụng máy Mac, hãy giữ control khi bấm vào từ được đánh dấu để thực hiện tìm kiếm.
Ghim tab
Nếu bạn đang làm việc với nhiều tab, cần mở một số tab nhất định và có thể muốn đảm bảo mình không mất thứ gì đó, hãy cân nhắc việc ghim chúng vào Chrome.

Ghim một tab bằng cách bấm chuột phải vào tab đó và chọn Ghim. Bây giờ, nếu bạn đóng Chrome và mở lại thì các tab được ghim vẫn sẽ ở đó.
Mở lại các tab vô tình đóng
Bạn đã bao giờ vô tình đóng một tab chưa? Chrome có thể truy xuất tất cả các tab vô tình bị đóng này. Chỉ cần nhấp chuột phải vào biểu tượng dấu cộng của tab và chọn “Mở lại các tab đã đóng” hoặc nhấn Control-Shift-T (Command-Shift-T trên máy Mac) và Chrome sẽ mở lại mọi tab đã đóng gần đây.

Thêm link trên màn hình Desktop
Chrome cũng cung cấp một cách tích hợp để thêm các liên kết có thể nhấp từ Màn hình để truy cập. Chỉ cần nhấp vào biểu tượng ba chấm ở góc trên bên phải và chọn Công cụ khác > Tạo lối tắt. Trong cửa sổ bật lên, nhập tên và nhấp vào Tạo.

Điều này tạo ra một liên kết có thể nhấp vào trên màn hình của bạn với một biểu tượng đại diện cho trang.
Trên đây là bài viết giới thiệu tới các bạn 6 tính năng ẩn trên Google Chrome mà nhiều người không để ý. Hãy cùng thử nghiệm những tính năng thú vị này trên Chrome ngay nhé!
Cảm ơn các bạn đã xem bài viết 10 tính năng ẩn trên Google Chrome mà nhiều người không để ý tại thtrangdai.edu.vn. Các bạn có thể bình luận, xem thêm các bài viết liên quan bên dưới và hy vọng nó sẽ giúp ích cho bạn. Thông tin thú vị.
Nhớ để nguồn: 10 tính năng ẩn trên Google Chrome nhiều người không để ý tại thtrangdai.edu.vn
Chuyên mục: Blog