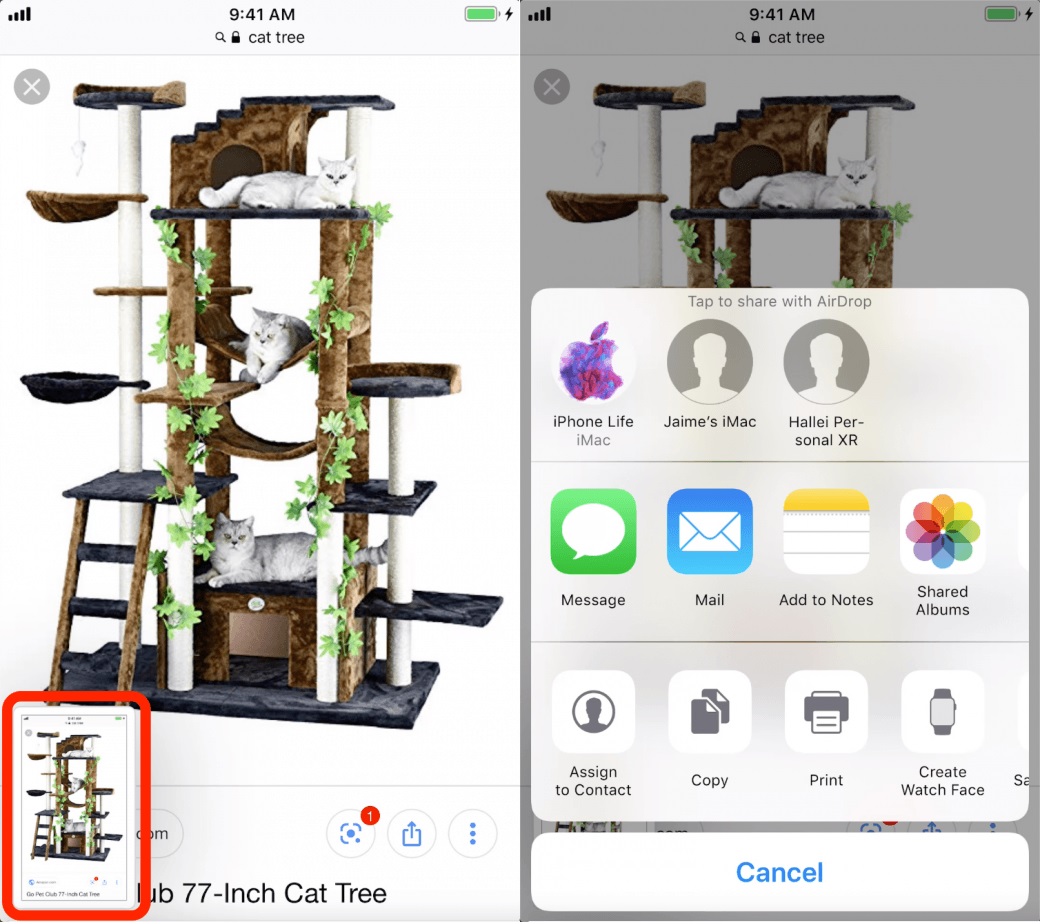Các bạn đang xem bài viết 11 mẹo sử dụng siêu phẩm mới hoặc không nên bỏ lỡ tại thtrangdai.edu.vn, các bạn có thể truy cập nhanh những thông tin cần thiết tại mục lục bài viết dưới đây.
Việc ghi nhớ một số mẹo sử dụng sẽ mang lại cho bạn nhiều lợi ích. Hôm nay, thtrangdai.edu.vn sẽ giúp bạn thêm 11 thủ thuật hay khi sử dụng iPhone mới ngay tại đây!
Chụp và chia sẻ nhanh chóng Ảnh chụp màn hình
Đầu tiên bạn chụp ảnh màn hình như bình thường. Sau đó, nhấn và giữ hình thu nhỏ của ảnh chụp màn hình xuất hiện ở góc dưới bên trái và menu chia sẻ sẽ bật lên.
Tại đây, bạn có thể chọn cách chia sẻ cũng như người mà bạn muốn chia sẻ ảnh chụp màn hình.
Tăng âm lượng loa ngoài bằng chức năng EQ
Vào Cài đặt > Âm nhạc > EQ > chọn chế độ Đêm muộn để kích hoạt tăng âm lượng loa cho iPhone của bạn. Sau khi kích hoạt, hãy thử phát một bài hát bằng loa ngoài để kiểm tra.

Tìm thể loại nhạc tương tự với Create Station
Trong iTunes hoặc Apple Music, hãy nhấp vào biểu tượng ba chấm bên cạnh mỗi bài hát, sau đó chọn Tạo đài.
Thuật toán của Apple Music sau đó sẽ tạo một “kênh radio” bao gồm các bài hát bạn chọn và danh sách các bài hát được đề xuất dành riêng cho bạn.

Kiểm tra ngày bảo hành và kích hoạt thiết bị
Kiểm tra ngày kích hoạt
Bước 1: Đầu tiên bạn hãy truy cập vào website thông tin bảo hành của Apple.
Bước 2: Khi giao diện My Support xuất hiện, bạn bấm vào Sign in to My Support và nhập tài khoản Apple ID của bạn vào ô tra cứu.
Sau khi đăng nhập đúng tài khoản, trên màn hình sẽ hiển thị tên đầy đủ của thiết bị và 5 số cuối của dãy số.
Bước 3: Bấm vào Thêm vùng phủ sóng để hiển thị thông tin về ngày kích hoạt thiết bị.

Kiểm tra bảo hành
Bước 1: Xác định số IMEI của thiết bị bằng một trong 2 cách sau:
- Cách 1: Mở trình quay số trên màn hình chính, nhập *#06# và gọi.
- Cách 2: Vào Cài đặt > Cài đặt chung. Khi cửa sổ giới thiệu xuất hiện, bạn tra cứu phần IMEI, tại đây sẽ có dãy ký tự chính là số IMEI của thiết bị.

Bước 2: Vào trang kiểm tra dịch vụ và hỗ trợ của Apple, nhập IMEI hoặc số serial của thiết bị rồi nhấn Continue để kiểm tra.

- Nếu máy đã hết bảo hành, bạn sẽ thấy xuất hiện thông tin sau:

- Ngược lại, nếu máy của bạn vẫn còn bảo hành thì thông tin sẽ hiển thị như sau:
1. Tên điện thoại và số IMEI.
2. iPhone có ngày mua được xác minh.
3. Thiết bị vẫn còn thời hạn bảo hành kỹ thuật của Apple và đã hết hạn sử dụng.
4. Máy còn thời hạn bảo hành kỹ thuật, phần cứng và đã hết hạn bảo hành.

Đóng tất cả tab trên Safari chỉ bằng một cú nhấp chuột
Có 2 cách để bạn đóng tất cả tab trên Safari chỉ bằng một click:
Cách 1: Chạm và giữ nút New Tab trong vài giây, một cửa sổ nhỏ sẽ hiện ra. Sau đó chọn Close All Tabs để đóng tất cả các tab.

Cách 2: Vào chế độ hiển thị Tab View, bạn sẽ thấy tất cả các tab hiển thị dưới dạng lưới trên màn hình.
Chạm và giữ nút Xong trong vài giây, sau đó chọn Đóng tất cả tab để đóng tất cả các tab.

Tìm kiếm tab theo từ khóa
Safari từ iOS 10 trở lên cho phép bạn mở tab không giới hạn. Điều này khiến việc tìm kiếm các tab Safari cũ trở nên khó khăn hơn đối với nhiều người.
Để tìm nhanh các tab cũ, chỉ cần mở ứng dụng Safari. Trên Search Bar bên trên, nhập từ khóa liên quan đến tab cần tìm kiếm.
Kết quả sẽ hiển thị ở phần Bookmarks and history, bạn chỉ cần click vào đó để mở tab.

Khôi phục hệ thống bằng phím cứng (Hard reset)
Trong trường hợp iPhone của bạn không phản hồi và không thể thao tác trên màn hình, hãy sử dụng tổ hợp phím sau để buộc thiết bị khởi động lại và khôi phục hệ thống.
Bước 1: Nhấn và thả nút tăng âm lượng. Đây là nút ở cạnh trái của điện thoại, gần cạnh trên.
Bước 2: Nhấn và thả nút giảm âm lượng. Bạn sẽ tìm thấy nó ở bên trái điện thoại, ngay bên dưới nút tăng âm lượng.
Bước 3: Nhấn và giữ nút ở phía bên kia. Đây là nút ở bên phải của điện thoại. Tiếp tục giữ nút đó cho đến khi logo Apple xuất hiện.

Bước 4: Thả tay ra khi logo Apple xuất hiện. Thao tác này buộc iPhone bị đóng băng phải khởi động lại.
Bước 5: Nếu iPhone vẫn không khởi động lại, hãy thử sạc điện thoại trong khoảng một giờ và lặp lại thao tác trên.
Khóa hoạt động ứng dụng khi cho người khác mượn máy
Một trong những công cụ có thể giúp bạn hạn chế người vay chỉ sử dụng một ứng dụng nhất định là “Truy cập có hướng dẫn”.
Dưới đây là hướng dẫn chi tiết để thiết lập:
Bước 1: Đi tới Cài đặt > Trợ năng > Truy cập được hướng dẫn, sau đó bật Truy cập được hướng dẫn.
Bước 2: Chọn Cài đặt mật mã, sau đó nhập mật mã.

Bước 3: Sau đó, mở ứng dụng bạn muốn cài đặt và nhấn phím Home 3 lần.
Ngoài ra, bạn cũng có thể bật tính năng này thông qua Siri bằng cách nói: “Hey Siri” > “Turn on Guided Access”.
Bước 4: Khoanh tròn bất kỳ vùng màn hình nào bạn muốn tắt. Kéo mặt nạ đến đúng vị trí hoặc sử dụng các điều khiển để điều chỉnh kích thước của mặt nạ.

Bước 5: Nhấn vào Tùy chọn, sau đó bật hoặc tắt các tùy chọn sau nếu thích hợp:
- Nút nguồn.
- Các nút âm lượng.
- Chuyển động (để ngăn iPhone chuyển từ hướng dọc sang hướng ngang hoặc phản ứng với các chuyển động khác).
- Bàn phím.
- Chạm.
- Thời gian giới hạn.
Bước 6: Chọn Bắt đầu và nhập mật khẩu bạn đã đặt ở bước 2.

Tạo và gửi tin nhắn viết tay
Hệ điều hành iOS đã cung cấp một số tính năng thông minh có thể giúp cải thiện trải nghiệm nhắn tin cho người dùng như Animoji và Emoji, Digital Touch, v.v.
Tuy nhiên, còn một số tính năng khác mà ít người biết đến: gửi tin nhắn bằng chữ viết tay.
Dưới đây là hướng dẫn chi tiết cho các bước:
Bước 1: Tắt chức năng khóa màn hình khi xoay ngang thiết bị.
Bước 2: Mở ứng dụng Tin nhắn. Ngay sau đó sẽ hiện ra vùng trắng để bạn viết nội dung muốn gửi thư.

Bước 3: Chọn nút viết tay ở dưới cùng bên phải (ở giữa biểu tượng Enter và Micro).

Bước 4: Nhập nội dung tin nhắn hoặc chọn một trong những gợi ý có sẵn. Sau đó nhấn Done và gửi tin nhắn vừa soạn.

Quản lý ảnh hiệu quả bằng cách viết chú thích
Tính năng viết chú thích cho ảnh trên iPhone sẽ giúp người dùng quản lý ảnh dễ dàng hơn. Khi muốn tìm ảnh, bạn chỉ cần gõ từ khóa.
Dưới đây là hướng dẫn chi tiết:
Bước 1: Đầu tiên các bạn mở album ảnh trên iPhone và chọn hình ảnh muốn thêm chú thích.
Bước 2: Sau đó, vuốt hình ảnh từ dưới lên trên. Lúc này bạn sẽ nhìn thấy phần Add Caption để nhập chú thích ảnh.
Bước 3: Bấm vào nút Xong ở góc trên bên phải để lưu chú thích.

Để tìm kiếm ảnh theo caption nhấn Search và nhập từ khóa. Nhấp vào nút Xem tất cả để xem tất cả các hình ảnh bạn đã tìm thấy.
Ghi chú trực tiếp lên ảnh
Việc ghi chú trực tiếp lên ảnh giúp bạn thuận tiện hơn trong việc chú thích, đánh dấu, khoanh tròn những thông tin cần thiết.
Để ghi chú trực tiếp lên ảnh, hãy làm theo các bước sau:
Bước 1: Mở ứng dụng Ảnh trên iPhone của bạn.
Bước 2: Các bạn mở ảnh cần chú thích và chọn Chỉnh sửa.

Bước 3: Chọn biểu tượng 3 chấm > Dấu trang.

Bước 4: Tùy chỉnh bút, bao gồm điều chỉnh nét bút, màu bút, độ đậm,…
Bước 5: Vẽ và chú thích trực tiếp lên ảnh

Với 11 thủ thuật mới hay ho trên đây, việc sử dụng iPhone sẽ dễ dàng hơn phải không nào? Hãy chia sẻ những mẹo hay khác mà bạn biết với mọi người trong phần bình luận bên dưới nhé!
Cảm ơn bạn đã đọc bài viết 11 thủ thuật iPhone mới cực hay bạn không nên bỏ lỡ tại thtrangdai.edu.vn. Các bạn có thể bình luận, xem thêm các bài viết liên quan bên dưới và hy vọng nó sẽ giúp ích cho bạn. Thông tin thú vị.
Nhớ để nguồn: 11 mẹo dùng iPhone mới siêu hay bạn không nên bỏ lỡ tại thtrangdai.edu.vn
Chuyên mục: Blog