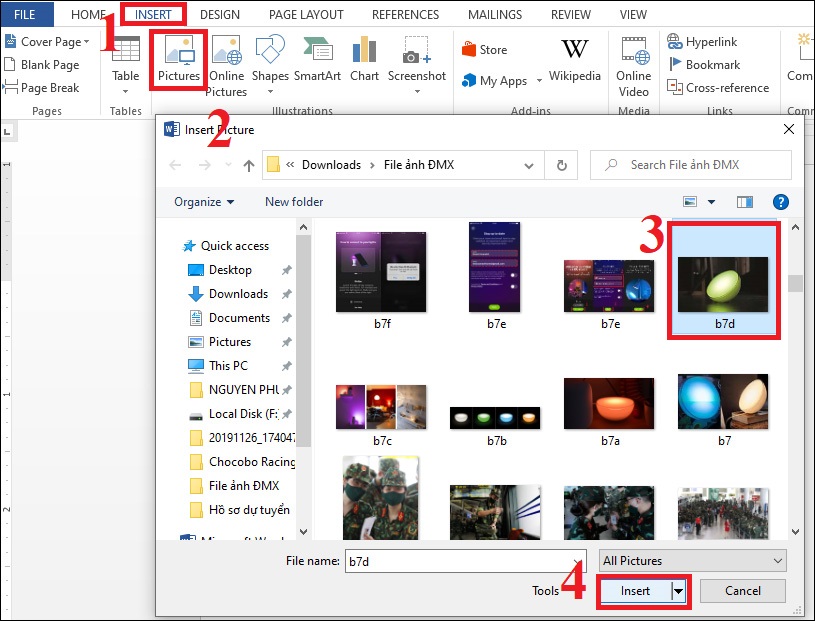Các bạn đang xem bài viết 2 Cách chèn ảnh vào Word từ hình ảnh có sẵn, chi tiết trực tuyến tại thtrangdai.edu.vn. Bạn có thể truy cập nhanh những thông tin cần thiết trong mục lục bài viết dưới đây.
Chèn hình ảnh vào Word không còn là thao tác xa lạ, giúp văn bản trở nên sinh động hơn. Vậy bạn có biết cách thực hiện việc này không? Mời các bạn tham khảo bài viết dưới đây cách chèn hình ảnh vào Word nhanh chóng và dễ dàng.
Cách chèn hình ảnh có sẵn trên máy tính
Bước 1: Mở ứng dụng Word. Trên thanh công cụ, chọn Chèn > Chọn Ảnh.
Bước 2: Hộp thoại Insert Picture xuất hiện. Ở bước này, chọn hình ảnh > Chọn Chèn.
Như vậy bạn đã chèn ảnh vào Word thành công.
Cách chèn hình ảnh trực tuyến
Những hình ảnh được chụp ở đây là từ tìm kiếm của Google nên bạn cần có kết nối internet để sử dụng tính năng này.
Bước 1: Mở ứng dụng Word. Trên thanh công cụ, chọn Chèn > Chọn Ảnh Trực tuyến.
Bước 2: Hộp thoại Online Pictures xuất hiện. Bạn có thể tìm kiếm ảnh từ Bing hoặc OneDrive, sau đó bấm Chèn.

Cách chỉnh sửa hình ảnh trong Word sau khi chèn
Thay đổi kích thước ảnh
Bạn có thể di chuyển chuột đến 4 góc của hình ảnh. Khi mũi tên biến thành mũi tên 2 chiều, bạn kéo theo hướng muốn thay đổi bằng cách giữ phím Shift và kéo ra 1 góc nhất định để hình không bị vỡ.
Nếu muốn chiều cao, chiều rộng chính xác thì chọn Format (góc phải màn hình) để thay đổi kích thước theo ý muốn.

Tạo hiệu ứng cho ảnh
Khi muốn tạo hiệu ứng cho ảnh, nhấn chuột phải vào ảnh rồi chọn Format Picture.

Có rất nhiều hiệu ứng cho bạn lựa chọn, ví dụ:
– Shadow: Giúp đổ bóng cho hình ảnh.
- Cài đặt trước: Chọn loại bóng bạn muốn.
- Màu sắc: Chọn màu bóng.
- Transparency: Điều chỉnh độ trong suốt cho bóng đổ.
- Kích thước: Thay đổi kích thước bóng.
- Blur: Làm mờ bóng.
- Angle: Điều chỉnh góc của bóng.
- Khoảng cách: Khoảng cách từ hình ảnh đến bóng.

– Reflection: Giúp phản chiếu hình ảnh.
- Cài đặt trước: Chọn kiểu hình ảnh phản chiếu.
- Transparency: Điều chỉnh độ trong suốt của hình ảnh phản chiếu.
- Size: Thay đổi kích thước của hình ảnh phản chiếu.
- Blur: Làm mờ hình ảnh phản chiếu.
- Khoảng cách: Khoảng cách từ hình ảnh đến sự phản chiếu.

– Glow: Hình ảnh sẽ được phản chiếu sáng xung quanh các viền bên ngoài.
- Cài đặt trước: Chọn kiểu ánh sáng xung quanh bên ngoài hình ảnh.
- Màu sắc: Chọn màu ánh sáng.
- Kích thước: Thay đổi kích thước.
- Độ trong suốt: Điều chỉnh độ trong suốt.

– Soft Edges: Hình ảnh sẽ được phản chiếu sáng xung quanh các cạnh bên trong.
- Cài đặt trước: Chọn kiểu ánh sáng xung quanh bên trong hình ảnh.
- Kích thước: Thay đổi kích thước.

Tùy chỉnh cách hiển thị hình ảnh được chèn
Với hình ảnh chèn vào Word, bạn có thể sử dụng làm hình nền hoặc kết hợp với văn bản, giúp bạn dễ dàng sáng tạo khi viết, giúp bài viết của bạn phong phú và đẹp mắt hơn.
Để điều chỉnh hiển thị hình ảnh được chèn, các bạn cần: Chuột phải vào hình ảnh chọn Wrap Text > Các hiệu ứng sẽ xuất hiện như: Behind Text, In Front Of Text, In Line With Text,…

Một số tùy chỉnh bạn có thể lựa chọn sử dụng:
- In Line With Text: Văn bản và hình ảnh nằm trên cùng một dòng, kiểu trình bày này thường được sử dụng khi chèn thêm ký hiệu, hình ảnh,… vào dòng văn bản.
- Square: Chữ nằm xung quanh ảnh, kiểu này thường được sử dụng để trang trí hoặc khi bạn muốn tạo chú thích cho ảnh.
- Chặt: Chữ nằm sát 2 bên của hình ảnh. Phong cách này thường được sử dụng khi bạn muốn trang trí nội dung văn bản.
- Behind Text: Văn bản hiển thị phía trên ảnh, kiểu này được sử dụng khi bạn muốn dùng ảnh làm nền cho văn bản.
- In Front of Text: Văn bản xuất hiện bên dưới hình ảnh. Kiểu này thường được sử dụng khi bạn muốn che một phần văn bản.
- Top và Bottom: Chữ nằm trước và sau ảnh. Phong cách này được sử dụng khi bạn muốn minh họa văn bản.
- Thông qua: Văn bản nằm gần với hình ảnh. Kiểu này được sử dụng khi bạn muốn trang trí nội dung văn bản.
Cách đặt chú thích ảnh trong Word
Bước 1: Click chuột phải vào hình ảnh cần thêm chú thích.
Bước 2: Chọn Chèn chú thích.

Sau đó, nhấp vào OK.

Bước 3: Bên dưới ảnh bạn cần thêm chú thích, sẽ hiện ra dòng chữ để bạn đặt chú thích. Sau khi nhập, bạn có thể định dạng nó theo ý thích của mình.

Trên đây là những cách chèn hình ảnh vào Word nhanh chóng, dễ dàng mà bạn cần biết. Hy vọng từ những hướng dẫn trong bài viết, các bạn có thể thực hiện thành công!
Cảm ơn các bạn đã xem bài viết 2 Cách chèn ảnh vào Word từ hình ảnh có sẵn, chi tiết trực tuyến tại thtrangdai.edu.vn. Các bạn có thể bình luận, xem thêm các bài viết liên quan bên dưới và hy vọng nó sẽ hữu ích. mang đến cho bạn những thông tin thú vị.
Nhớ để nguồn: 2 Cách chèn ảnh vào Word từ hình ảnh có sẵn, online chi tiết tại thtrangdai.edu.vn
Chuyên mục: Blog