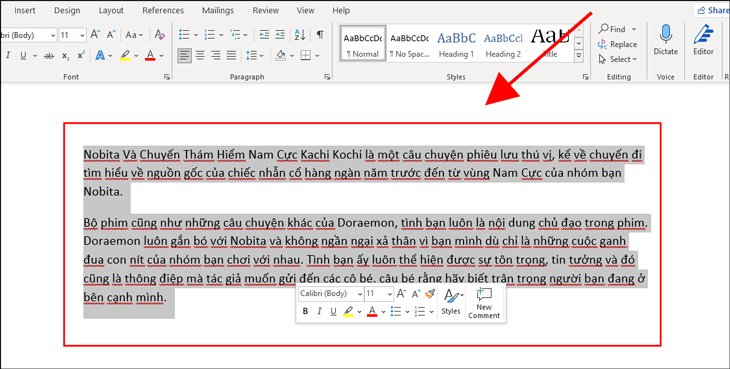Bạn đang xem bài viết 2 Cách đếm số ký tự, dòng trong Word chính xác nhất tại thtrangdai.edu.vn. Bạn có thể truy cập nhanh những thông tin cần thiết trong mục lục bài viết dưới đây.
Trong khi soạn thảo văn bản trên Word, bạn muốn đếm số ký tự, số dòng mình đã tạo nhưng chưa biết thực hiện như thế nào? Bài viết dưới đây sẽ hướng dẫn các bạn 2 cách đếm số ký tự, dòng trong Word chính xác nhất!
Đếm số ký tự, dòng, trang trong Word
Bước 1: Vào file Word và bôi đen đoạn văn bản muốn đếm số ký tự, số dòng, số trang.
Bước 2: Vào tab Review rồi chọn Word Count.

Bước 3: Cửa sổ Word Count xuất hiện, tại đây các bạn có thể xem thông tin về số ký tự, số dòng, số trang.

Lưu ý: Bạn có thể xem nhanh số ký tự trong văn bản bằng cách nhấn vào chữ Words ở góc trái nằm ở dòng ngang bên dưới giao diện Word.

Đếm số ký tự, dòng, trang trực tuyến
Đếm số ký tự, dòng, trang trên Word Counter
Bước 1: Các bạn truy cập vào trang Word Counter.
Bước 2: Nhập hoặc sao chép và dán nội dung bạn muốn đếm vào ô nội dung.

Bước 3: Bên phải giao diện sẽ có các thông số cho biết số ký tự, dòng, số trang. Bạn chỉ cần nhìn vào thông tin trên bảng này là có thể biết được số ký tự, số dòng, số trang!

Đếm số ký tự, dòng trên Word Counter 360
Bước 1: Các bạn truy cập vào trang Word Counter 360.

Bước 2: Nhập hoặc sao chép và dán nội dung bạn muốn đếm vào ô nội dung.

Bước 3: Bên dưới hộp đếm sẽ xuất hiện bảng thông số cho bạn biết số ký tự, số dòng, số trang của văn bản.

Trên đây là cách đếm số ký tự, dòng trong Word chính xác nhất. Nếu có thắc mắc cần giải đáp, vui lòng để lại bình luận bên dưới để thtrangdai.edu.vn hỗ trợ bạn!
Cảm ơn các bạn đã xem bài viết 2 Cách đếm số ký tự, dòng trong Word chính xác nhất tại thtrangdai.edu.vn. Các bạn có thể bình luận, xem thêm các bài viết liên quan bên dưới và hy vọng nó sẽ hữu ích. bạn thông tin thú vị.
Nhớ để nguồn: 2 Cách đếm số ký tự, số dòng trong Word chính xác nhất tại thtrangdai.edu.vn
Chuyên mục: Blog