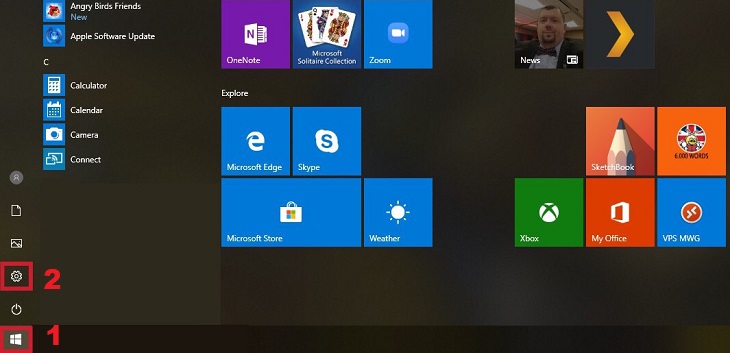Bạn đang đọc bài viết 2 cách hiển thị phần trăm pin trên laptop Windows 10 tại thtrangdai.edu.vn. Bạn có thể truy cập nhanh những thông tin cần thiết trong mục lục bài viết bên dưới.
Hiển thị phần trăm pin trên laptop giúp bạn thuận tiện theo dõi và sạc pin laptop đúng thời điểm. Vậy làm sao để hiển thị phần trăm pin trên laptop Windows 10? Mời các bạn cùng thtrangdai.edu.vn theo dõi bài viết sau đây.
Xem ngay phần mềm với ưu đãi SỐC
Kích hoạt biểu tượng pin trên laptop
Bước 1: Nhấp vào nút Bắt đầu > Chọn Cài đặt.

Bước 4: Tìm biểu tượng Nguồn và vuốt sang phải để bật hiển thị pin.
 Bước 5: Để xem phần trăm pin các bạn chọn mũi tên ở góc phải màn hình. Sau đó chạm vào biểu tượng pin để xem phần trăm.
Bước 5: Để xem phần trăm pin các bạn chọn mũi tên ở góc phải màn hình. Sau đó chạm vào biểu tượng pin để xem phần trăm.

Ngoài việc hiển thị phần trăm pin còn lại, bảng thông báo sẽ hiển thị thời gian sạc còn bao nhiêu khi bạn cắm sạc laptop.

Cài đặt phần mềm BatteryBar
Bước 1: Tải phần mềm BatteryBar. Khi click vào link bên dưới, màn hình sẽ hiện ra cửa sổ như trong hình.
 Bước 2: Click đúp chuột vào phần mềm vừa tải về.
Bước 2: Click đúp chuột vào phần mềm vừa tải về.
- Trong hộp thoại Chào mừng bạn đến với Trình hướng dẫn cài đặt BatteryBar, chọn Tiếp theo.

- Trong hộp thoại Thỏa thuận cấp phép, chọn Tôi đồng ý.

Bước 3: Trong hộp thoại Choose Install Location các bạn chọn nơi lưu tại Destination Folder. Sau đó nhấp vào Cài đặt.
 Bước 4: Hộp thoại Installation Complete xuất hiện các bạn chọn Next.
Bước 4: Hộp thoại Installation Complete xuất hiện các bạn chọn Next.

Bước 5: Chọn Finish để hoàn tất quá trình cài đặt.

Sau khi cài đặt xong, Taskbar sẽ hiển thị phần trăm pin của laptop hoặc hiển thị thời gian sạc còn lại khi bạn đang cắm sạc laptop.

Trên đây là 2 cách hiển thị phần trăm pin trên máy tính Windows 10 mà thtrangdai.edu.vn gửi đến các bạn. Hy vọng những thông tin trên sẽ giúp ích cho bạn trong quá trình sử dụng. Nếu có thắc mắc trong quá trình thực hiện có thể để lại bình luận bên dưới để được giải đáp cụ thể.
Cảm ơn các bạn đã xem bài viết 2 cách hiển thị phần trăm pin trên laptop Windows 10 tại thtrangdai.edu.vn. Các bạn có thể bình luận, xem thêm các bài viết liên quan bên dưới và hy vọng những thông tin này sẽ giúp ích được cho bạn. tin tức thú vị.
Nhớ để nguồn: 2 cách hiển thị phần trăm pin trên laptop Windows 10 tại thtrangdai.edu.vn
Chuyên mục: Blog