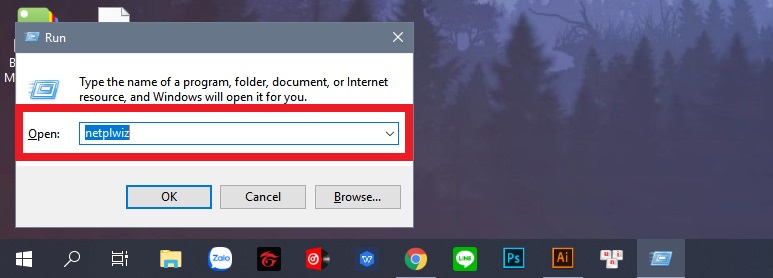Bạn đang xem bài viết 2 cách tắt, gỡ bỏ mật khẩu đăng nhập trên Windows 7 và 10 tại thtrangdai.edu.vn. Bạn có thể truy cập nhanh những thông tin cần thiết trong mục lục bài viết bên dưới.
Bạn cảm thấy bực bội vì mỗi lần đăng nhập vào laptop bằng Windows 7 hoặc Windows 10 đều phải nhập mật khẩu, lãng phí thời gian của bạn. Ngay bây giờ Điện máy XANH sẽ hướng dẫn các bạn 2 cách tắt và gỡ bỏ mật khẩu đăng nhập Windows 7 và 10 nhé!
Nên tắt hay gỡ bỏ mật khẩu đăng nhập Windows 7, 10?
Nếu bạn dùng chung máy tính với nhiều người hoặc không có dữ liệu cá nhân quan trọng thì việc tắt tính năng xóa mật khẩu đăng nhập trên Windows 7 và 10 sẽ giúp tiết kiệm thời gian khi nhập mật khẩu mỗi lần mở máy tính. .
Tuy nhiên, nếu máy tính, laptop của bạn có nhiều dữ liệu quan trọng thì nên đặt mật khẩu khi sử dụng máy tính, tương tự như các thiết bị khác như điện thoại, máy tính bảng.
Hướng dẫn cách tắt và gỡ bỏ mật khẩu máy tính bằng netplwiz
Để xóa mật khẩu đăng nhập máy tính của bạn bằng netplwiz, hãy làm theo các bước sau:
Bước 1: Nhấn tổ hợp phím Windows (biểu tượng cửa sổ) + R để mở lệnh Run. Tiếp theo trong phần Open các bạn nhập netplwiz rồi nhấn Enter.
Bước 2: Lúc này trên màn hình sẽ xuất hiện cửa sổ User Account > Chọn tab User > Chọn tài khoản muốn xóa mật khẩu (ở đây mình chọn tài khoản locng) > Bỏ chọn ở ô Users must enter a user name và mật khẩu để sử dụng máy tính này > Áp dụng.
 Bước 3: Sau đó, trên màn hình xuất hiện một cửa sổ, việc bạn cần làm là nhập mật khẩu trước đó và xác nhận lại mật khẩu. Cuối cùng nhấn OK để hoàn tất quá trình xóa mật khẩu đăng nhập máy tính.
Bước 3: Sau đó, trên màn hình xuất hiện một cửa sổ, việc bạn cần làm là nhập mật khẩu trước đó và xác nhận lại mật khẩu. Cuối cùng nhấn OK để hoàn tất quá trình xóa mật khẩu đăng nhập máy tính.

Hướng dẫn cách gỡ mật khẩu máy tính Windows 7, 10 bằng settings
Đối với máy tính Windows đăng nhập tài khoản Microsoft
Bước 1: Nhấn tổ hợp phím Windows (biểu tượng cửa sổ) + I để mở Cài đặt > Chọn Tài khoản.
 Bước 2: Chọn Thông tin của bạn > Đăng nhập bằng tài khoản cục bộ.
Bước 2: Chọn Thông tin của bạn > Đăng nhập bằng tài khoản cục bộ.
 Bước 3: Nhập mật khẩu tài khoản Microsoft của bạn và nhấn Next.
Bước 3: Nhập mật khẩu tài khoản Microsoft của bạn và nhấn Next.
 Bước 4: Lúc này sẽ xuất hiện một cửa sổ mới. Để xóa mật khẩu đăng nhập, chỉ cần không nhập mật khẩu và nhấn Next.
Bước 4: Lúc này sẽ xuất hiện một cửa sổ mới. Để xóa mật khẩu đăng nhập, chỉ cần không nhập mật khẩu và nhấn Next.
 Bước 5: Click vào Sign out and Finish để hoàn tất quá trình xóa mật khẩu đăng nhập trên máy tính Windows 7 và 10.
Bước 5: Click vào Sign out and Finish để hoàn tất quá trình xóa mật khẩu đăng nhập trên máy tính Windows 7 và 10.

Đối với máy tính Windows chưa đăng nhập tài khoản Microsoft
Bước 1: Nhấn tổ hợp phím Windows (biểu tượng cửa sổ) + I để mở Cài đặt và chọn Tài khoản.
 Bước 2: Bấm vào tab Tùy chọn đăng nhập, trong phần Mật khẩu bạn chọn Thay đổi.
Bước 2: Bấm vào tab Tùy chọn đăng nhập, trong phần Mật khẩu bạn chọn Thay đổi.
 Bước 3: Cửa sổ mới hiện ra các bạn nhập lại mật khẩu tài khoản Local đang sử dụng rồi nhấn Next.
Bước 3: Cửa sổ mới hiện ra các bạn nhập lại mật khẩu tài khoản Local đang sử dụng rồi nhấn Next.
 Bước 4: Trong cửa sổ cuối cùng, để trống tất cả các trường mật khẩu và nhấp vào Tiếp theo. Xong rôi.
Bước 4: Trong cửa sổ cuối cùng, để trống tất cả các trường mật khẩu và nhấp vào Tiếp theo. Xong rôi.

Như vậy, thtrangdai.edu.vn đã hướng dẫn các bạn 2 cách tắt và gỡ bỏ mật khẩu đăng nhập Windows 10. Chúc bạn thành công. Nếu có thắc mắc hãy bình luận bên dưới nhé!
Cảm ơn các bạn đã xem bài viết 2 cách tắt, xóa mật khẩu đăng nhập trên Windows 7 và 10 tại thtrangdai.edu.vn. Các bạn có thể bình luận, xem thêm các bài viết liên quan bên dưới và hy vọng nó sẽ hữu ích. mang đến cho bạn những thông tin thú vị.
Nhớ để nguồn: 2 cách tắt, xóa bỏ mật khẩu đăng nhập trên Windows 7, 10 tại thtrangdai.edu.vn
Chuyên mục: Blog