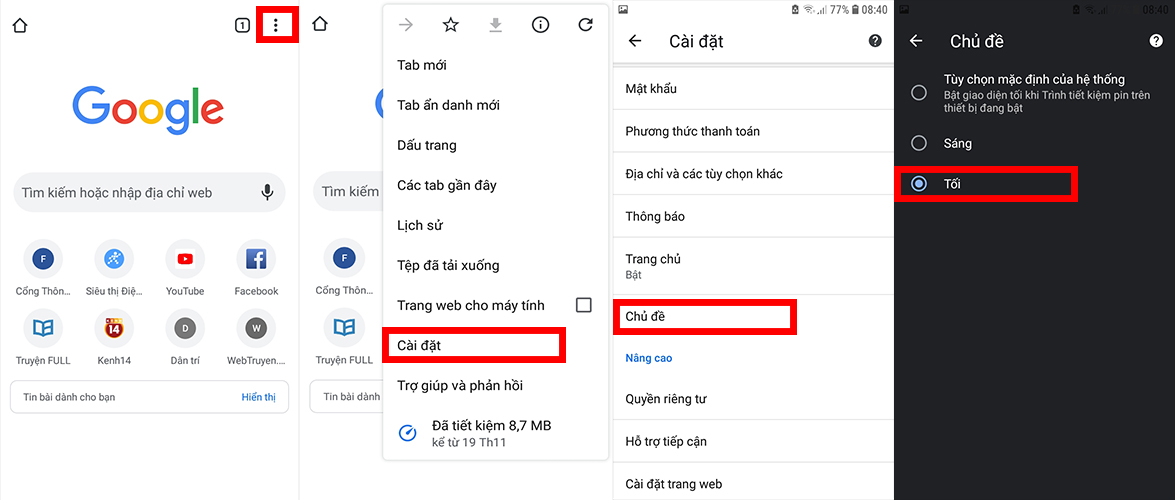Bạn đang đọc bài viết 20 thủ thuật hay trên Google Chrome (Android) bạn nên biết tại thtrangdai.edu.vn. Bạn có thể truy cập nhanh những thông tin cần thiết trong mục lục bài viết bên dưới.
Là một trong những trình duyệt được sử dụng phổ biến nhất trên thế giới, Google Chrome có rất nhiều tính năng thú vị mà có thể bạn chưa biết. Hôm nay, thtrangdai.edu.vn sẽ mách bạn 20 mẹo và thủ thuật sử dụng Google Chrome cho Android hiệu quả.
Kích hoạt chế độ nền tối trên Google Chrome
Nền tối trên ứng dụng sẽ giúp bạn bảo vệ mắt và góp phần tiết kiệm pin trên điện thoại. Để kích hoạt chế độ nền tối, hãy làm như sau:
Bước 1: Mở Chrome và nhấp vào nút menu 3 chấm ở góc trên bên phải màn hình
Bước 2: Chọn Cài đặt
Bước 3: Chọn chủ đề
Bước 4: Chọn Tối
Kích hoạt tính năng tiết kiệm dữ liệu
Chế độ tiết kiệm dữ liệu giúp bạn duyệt web nhanh hơn và giảm mức tiêu thụ dữ liệu, đặc biệt khi bạn đang sử dụng gói 3G hoặc 4G.
Để bật tính năng lưu dữ liệu, hãy làm như sau:
Bước 1: Mở Chrome và nhấp vào nút menu 3 chấm
Bước 2: Chọn Cài đặt
Bước 3: Chọn chế độ Thu gọn
Bước 4: Nhấn thanh trượt để kích hoạt chế độ tiết kiệm dữ liệu

Đồng bộ hóa trên Google Chrome
Google có khả năng đồng bộ hóa dữ liệu trên các nền tảng bao gồm dấu trang, lịch sử, mật khẩu, tài khoản thẻ tín dụng, v.v.
Để đồng bộ hóa tài khoản Google của bạn, hãy làm như sau:
Bước 1: Mở Chrome và nhấp vào nút menu 3 chấm
Bước 2: Chọn Cài đặt
Bước 3: Chọn Tài khoản, đăng nhập vào Chrome
Bước 4: Chọn Đồng bộ và dịch vụ Google
Bước 5: Lúc này dữ liệu chưa đồng bộ, chọn Sync not Working

Bước 6: Chọn tài khoản Google để đồng bộ
Bước 7: Chọn Đồng bộ
Bước 8: Chọn dữ liệu cần đồng bộ

Tải trước các trang để duyệt nhanh hơn
Tải trước trang là tính năng của Chrome chủ động tải các trang web mà bạn chưa nhấp vào. Tuy nhiên, việc này sẽ tiêu tốn dữ liệu của bạn nên bạn cần cân nhắc trước khi thực hiện.
Bước 1: Mở Chrome và nhấp vào nút menu 3 chấm
Bước 2: Chọn Cài đặt
Bước 3: Chọn Quyền riêng tư
Bước 4: Chọn Preload pages để tìm kiếm và duyệt web nhanh hơn

Chuyển đổi giữa các công cụ tìm kiếm mặc định
Google còn hỗ trợ người dùng nhiều công cụ tìm kiếm và bạn hoàn toàn có thể chuyển đổi công cụ tìm kiếm dựa trên sở thích của mình.
Bước 1: Mở Chrome và nhấp vào nút menu 3 chấm ở góc trên bên phải
Bước 2: Chọn Cài đặt
Bước 3: Chọn Công cụ tìm kiếm
Bước 4: Chọn công cụ tìm kiếm bạn muốn

Vuốt để chuyển tab
Việc duyệt web sẽ nhanh chóng và dễ dàng hơn khi bạn biết thủ thuật vuốt để chuyển tab. Trên trình duyệt web, bạn vuốt từ trái sang phải ở khu vực thanh địa chỉ để chuyển giữa các tab

Kích hoạt trình chuyển đổi tab ngang
Chuyển đổi tab ngang sẽ giúp bạn dễ dàng thao tác trong quá trình sử dụng.
Bước 1: Mở Chrome
Bước 2: Nhập Chrome://flags vào thanh tìm kiếm và nhấn tìm kiếm
Bước 3: Gõ tìm kiếm Enable Horizontal Tab Switcher
Bước 4: Khi tùy chọn hiển thị, chạm vào menu thả xuống và chọn Bật

Bật tính năng Nhóm tab
Tính năng Tab Groups sẽ giúp bạn sắp xếp và quản lý các tab dễ dàng hơn. Tính năng này cho phép bạn tạo các thư mục tab và giữ cho tất cả các trình duyệt của bạn được phân loại gọn gàng.
Bước 1: Mở Chrome
Bước 2: Nhập Chrome://flags và nhấn tìm kiếm
Bước 3: Gõ tìm kiếm Tab Groups
Bước 4: Khi tùy chọn hiển thị, chạm vào menu thả xuống và chọn Bật
Bước 5: Chọn Khởi chạy lại

Tương tác trực tuyến với email, địa chỉ, số điện thoại
Khi tìm kiếm trên web, bạn sẽ tìm thấy thông tin về email, địa chỉ và số điện thoại. Không cần mất thời gian sao chép và dán để sử dụng thông tin đó trong các ứng dụng khác, bạn có thể thực hiện trực tiếp trên Chrome.
Khi bạn nhìn thấy số điện thoại, email hoặc địa chỉ, chỉ cần chạm và giữ nó. Một thanh nổi với các tùy chọn sẽ xuất hiện. Ứng dụng đầu tiên sẽ cung cấp cho bạn tùy chọn sử dụng thông tin này với Gmail, ứng dụng Điện thoại hoặc Google Maps.

Phóng to trên trang web
Có những trang web được thiết kế mặc định cho điện thoại và chặn zoom nhưng bạn hoàn toàn có thể thay đổi bằng các bước sau:
Bước 1: Mở Chrome và nhấp vào nút menu 3 chấm ở góc trên bên phải
Bước 2: Chọn Cài đặt
Bước 3: Chọn Trợ năng
Bước 4: Nhấn vào hộp Buộc bật thu phóng

Tắt phát lại video tự động
Những video tự động phát ngoài ý muốn đôi khi có thể khiến chúng ta khó chịu. Sau đó hãy tắt ngay chế độ tự động phát video bằng cách làm theo các bước sau:
Bước 1: Mở Chrome và nhấn vào nút menu 3 chấm ở góc trên bên phải
Bước 2: Chọn Cài đặt
Bước 3: Chọn Cài đặt trang
Bước 4: Chọn Truyền thông
Bước 5: Chọn Autoplay và tắt autoplay

Tăng tốc độ tải xuống
Tính năng tải xuống song song chia quá trình tải xuống của bạn thành nhiều phần. Điều này sẽ tăng tốc độ tải xuống và tiết kiệm thời gian của người dùng.
Để bật tải xuống song song, hãy làm như sau:
Bước 1: Mở Chrome
Bước 2: Nhập Chrome://flags vào ô tìm kiếm và nhấn tìm kiếm
Bước 3: Tìm kiếm Tải xuống song song
Bước 4: Khi tùy chọn hiển thị, chạm vào menu thả xuống và chọn Bật để kích hoạt

Thêm lối tắt trang web vào màn hình chính của bạn
Việc thêm lối tắt trang web vào màn hình chính sẽ giúp bạn dễ dàng truy cập trang web khi có nhu cầu.
Bước 1: Mở Chrome và truy cập trang web bạn chọn.
Bước 2: Nhấn nút menu ba chấm và chọn Thêm vào màn hình chính.
Bước 3: Nhập tên (hoặc để tên mặc định) và chọn Thêm.
Như vậy, lối tắt vào trang web đã được thêm vào màn hình chính điện thoại của bạn.

Sử dụng chế độ Reader để tăng tốc Chrome
Chế độ đọc giúp đơn giản hóa trang web và mang lại trải nghiệm thuận tiện hơn cho những ai muốn tập trung vào văn bản. Hình ảnh, video, biến thể phông chữ và các yếu tố không cần thiết khác sẽ bị cắt giảm.
Bước 1: Mở Chrome
Bước 2: Nhập Chrome://flags vào ô tìm kiếm và nhấn tìm kiếm
Bước 3: Tìm kiếm kích hoạt chế độ Reader
Bước 4: Khi tùy chọn hiển thị, chạm vào menu thả xuống và chọn Luôn luôn để kích hoạt

Di chuyển thanh công cụ xuống cuối màn hình
Chrome dành cho Android cho phép bạn di chuyển thanh công cụ xuống để bạn có thể điều hướng nó dễ dàng hơn.
Bước 1: Mở Chrome
Bước 2: Nhập Chrome://flags vào ô tìm kiếm và nhấn tìm kiếm
Bước 3: Tìm kiếm song ca trên Chrome
Bước 4: Khi tùy chọn hiển thị, chạm vào menu thả xuống và chọn Bật để kích hoạt

Vuốt xuống để làm mới trang web
Làm mới website sẽ giúp bạn cập nhật những thông tin mới nhất trên website. Khác với Chrome trên máy tính, để làm mới một trang web trên trình duyệt Chrome dành cho Android, bạn chỉ cần vuốt từ trên xuống.

Xem trang web ở chế độ desktop trên điện thoại Android
Bạn có thể xem một trang web trên điện thoại ở chế độ xem trên máy tính để bàn. Để kích hoạt chế độ này, hãy làm theo các bước sau:
Bước 1: Mở Chrome và truy cập trang web bạn chọn
Bước 2: Nhấn nút menu ba chấm
Bước 3: Click vào ô Desktop website

Thay đổi kích thước văn bản trên Chrome cho Android
Việc thay đổi kích thước văn bản sẽ giúp bạn đọc nội dung trang web dễ dàng nhất. Bạn chỉ cần làm theo các bước đơn giản sau:
Bước 1: Mở Chrome và nhấp vào nút menu 3 chấm ở góc trên bên phải
Bước 2: Chọn Cài đặt
Bước 3: Chọn Trợ năng
Bước 4: Bạn có thể chọn tỷ lệ chữ sao cho dễ đọc nội dung nhất

Dịch bất kỳ trang web nào trên Chrome
Chrome dành cho Android được tích hợp sẵn Google Dịch và có thể được sử dụng trên bất kỳ trang web nào được viết bằng ngôn ngữ mà Google hỗ trợ dịch.
Bước 1: Mở Chrome và truy cập trang web bạn chọn.
Bước 2: Nhấn nút menu ba chấm và chọn Dịch.
Bước 3: Một thanh sẽ xuất hiện ở phía dưới. Nhấn menu ba chấm rồi chọn Thêm ngôn ngữ để chọn ngôn ngữ muốn dịch.

Duyệt web ở chế độ ẩn danh
Chế độ ẩn danh sẽ giúp bạn duyệt web riêng tư và không lưu lịch sử của bạn khi bạn thoát khỏi chế độ ẩn danh. Để kích hoạt chế độ này, hãy làm như sau:
Bước 1: Mở Chrome và click vào nút menu 3 chấm
Bước 2: Chọn Tab ẩn danh mới
Như vậy là bạn đã chuyển sang chế độ ẩn danh thành công

Trên đây là 20 mẹo và thủ thuật với Google Chrome cho Android. Hy vọng những thông tin mà thtrangdai.edu.vn cung cấp sẽ giúp ích cho bạn trong quá trình sử dụng.
Cảm ơn các bạn đã xem bài viết 20 thủ thuật hay trên Google Chrome (Android) bạn nên biết tại thtrangdai.edu.vn. Các bạn có thể bình luận, xem thêm các bài viết liên quan bên dưới và hy vọng nó có ích. Thông tin thú vị hữu ích cho bạn.
Nhớ để nguồn: 20 mẹo và thủ thuật cực hay trên Google Chrome (Android) bạn nên biết tại thtrangdai.edu.vn
Chuyên mục: Blog