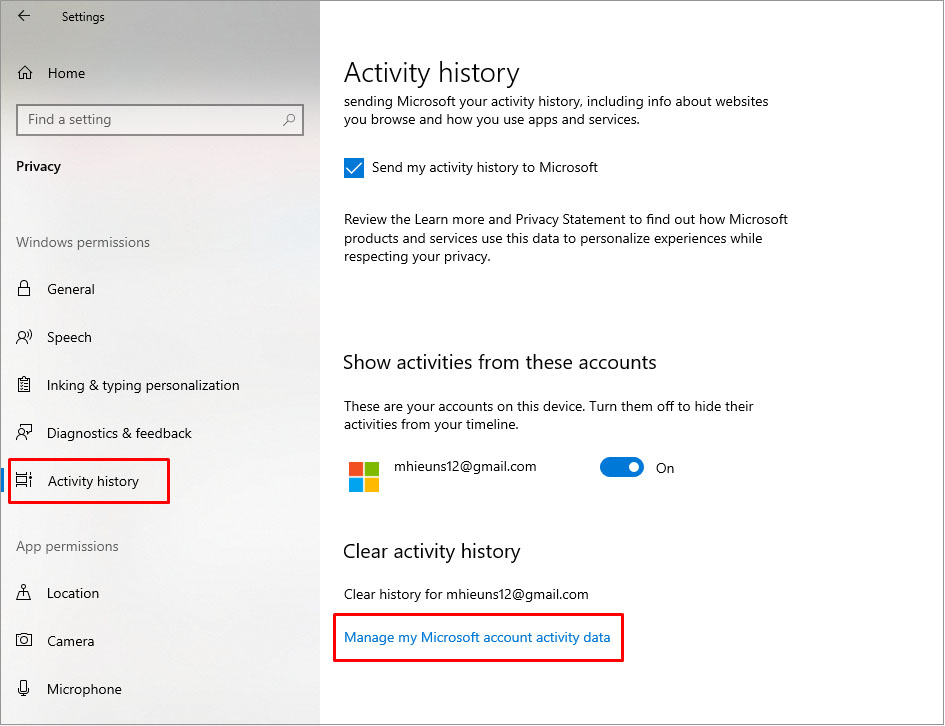Bạn đang đọc bài viết 3 cách xem lịch sử máy tính Windows 10 cực hay mà bạn nên thử ngay tại thtrangdai.edu.vn. Bạn có thể truy cập nhanh những thông tin cần thiết trong mục lục bài viết dưới đây.
Bạn cần xem lại lịch sử máy tính Windows 10 của mình để loại bỏ những tìm kiếm không cần thiết, hay bạn muốn theo dõi hoạt động của máy tính? Bài viết dưới đây sẽ chia sẻ tới các bạn 3 cách tuyệt vời để xem lịch sử máy tính Windows 10.
Xem lịch sử máy tính sử dụng Windows 10
Bước 1: Vào Cài đặt > Quyền riêng tư > Lịch sử hoạt động. Sau đó chọn Quản lý dữ liệu hoạt động tài khoản Microsoft của tôi (Quản lý thông tin hoạt động tài khoản Microsoft của tôi).

Bạn cũng có thể click vào từng mục lịch sử để xóa dữ liệu tương ứng, hoặc tùy chọn xóa toàn bộ lịch sử máy tính trên tài khoản Microsoft.
Xem lịch sử máy tính bằng trình duyệt web
Xem lịch sử máy tính bằng Google
Bước 1: Mở trình duyệt Google, sau đó đăng nhập tài khoản Google của bạn.
Bước 2: Trong phần Tùy chỉnh và kiểm soát Google Chrome ở góc trên bên phải cửa sổ, chọn Lịch sử.

Bước 3: Tại đây bạn có thể thấy lịch sử duyệt web của mình được chia thành các mốc thời gian.

Bạn có thể chọn lần lượt từng lịch sử duyệt web muốn xóa hoặc chọn Xóa dữ liệu duyệt web để xóa toàn bộ.
Xem lịch sử máy tính bằng Cốc Cốc
Bước 1: Mở trình duyệt Cốc Cốc lên, sau đó nhấn Ctrl + H để mở lịch sử duyệt web. Hoặc bạn cũng có thể chọn biểu tượng Cốc Cốc ở góc trên bên trái và chọn Lịch sử.

Bước 2: Trong cửa sổ Group Policy các bạn chọn đường dẫn sau:
Chính sách máy tính cục bộ > Cấu hình máy tính > Cài đặt Windows > Cài đặt bảo mật > Chính sách cục bộ > Chính sách kiểm tra.

Bước 3: Tìm phần Audit logon events ở khung bên phải và click đúp để chọn. Trong cửa sổ xuất hiện, chọn hộp Thành công và Thất bại, sau đó nhấp vào OK.

Bước 4: Mở lại hộp thoại Run, nhập lệnh “eventvwr.msc” rồi nhấn Enter.

Bước 5: Cửa sổ Event Viewer xuất hiện các bạn chọn Windows Logs > Security.
Khung bên phải sẽ hiển thị lịch sử hoạt động của máy tính, bao gồm các lần đăng nhập, ngày giờ và thời gian đăng nhập.

Như vậy với mỗi cách trên, bạn có thể theo dõi lịch sử sử dụng máy tính ở nhiều khía cạnh khác nhau chỉ với những thao tác vô cùng đơn giản.
Bài viết này đã hướng dẫn các bạn 3 cách tuyệt vời để xem lịch sử máy tính Windows 10. Thử ngay bây giờ. Hy vọng bạn thành công.
Cảm ơn các bạn đã xem bài viết 3 cách xem lịch sử máy tính Windows 10 hay bạn nên thử ngay tại thtrangdai.edu.vn. Các bạn có thể bình luận, xem thêm các bài viết liên quan bên dưới và hy vọng nó sẽ hữu ích. mang đến cho bạn những thông tin thú vị.
Nhớ để nguồn: 3 cách xem lịch sử máy tính Windows 10 cực hay bạn nên thử ngay tại thtrangdai.edu.vn
Chuyên mục: Blog