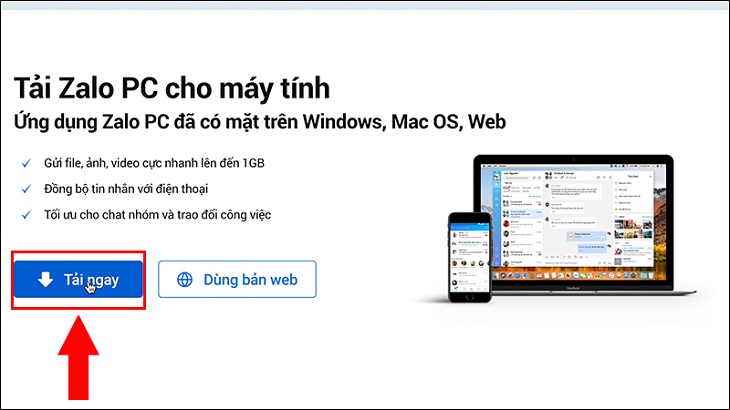Bạn đang xem bài viết 4 bước cài đặt và sử dụng Zalo cho Macbook cực kỳ nhanh chóng và chính xác tại thtrangdai.edu.vn. Bạn có thể truy cập nhanh những thông tin cần thiết trong mục lục bài viết bên dưới.
Việc cài đặt và sử dụng Zalo trên MacBook không khác nhiều so với cài đặt trên laptop sử dụng hệ điều hành Windows. thtrangdai.edu.vn sẽ hướng dẫn bạn kỹ hơn 4 bước cài đặt và sử dụng Zalo cho MacBook cực kỳ chính xác và nhanh chóng!
Cài đặt Zalo cho MacBook với các bước đơn giản
Để cài Zalo trên MacBook, bạn có thể nhanh chóng thực hiện theo 4 bước sau:
Bước 1: Tải Zalo trên trang chủ về MacBook
Truy cập vào link www.zalo.me/pc, sau đó nhấn nút Download now để tải Zalo về máy.
Bước 2: Mở file Zalo mới tải về

Bước 3: Kéo thả ứng dụng Zalo vào phần Ứng dụng

Bước 4: Mở ứng dụng Zalo trên MacBook để hoàn tất cài đặt

Hướng dẫn sử dụng Zalo cho MacBook
Sau khi hoàn tất cài đặt Zalo trên MacBook, bạn tiến hành đăng nhập thông tin cá nhân vào ứng dụng, bằng cách đăng nhập bằng số điện thoại bạn đã đăng ký sử dụng trên Zalo, sau đó nhập mật khẩu. .
Ghi chú:
- Bạn có thể sử dụng mã QR để đăng nhập Zalo trên MacBook qua điện thoại.
- Nếu bạn chưa có tài khoản trên Zalo hãy nhấn vào nút Đăng ký và làm theo hướng dẫn.

Bây giờ, bạn chỉ cần nhấn vào Zalo của cá nhân hoặc nhóm chat trên Zalo mà bạn muốn liên hệ là có thể bắt đầu sử dụng nhiều tính năng thú vị như sau:
Tính năng gửi tập tin
Đây là tính năng không thể thiếu giúp bạn trao đổi tài liệu công việc, học tập một cách nhanh chóng và thuận tiện. Bạn có thể chọn và gửi tệp trên MacBook hoặc từ Google Drive như hiển thị bên dưới.

Tính năng lập kế hoạch và kiểm soát công việc
Tính năng này giúp bạn lập danh sách công việc cần làm, phân công người thực hiện và kiểm soát kế hoạch của mình theo lịch trình đã đặt ra.
Bước 1: Click vào biểu tượng tờ giấy Note ở bên trái giao diện. Trong phần Tôi giao, nhấn nút Giao để soạn thảo các thông tin cần lập kế hoạch.

Bước 2: Bạn nhập các thông tin công việc cần giao cho người khác gồm Tiêu đề, Nội dung công việc, Người nhận công việc được giao và thời gian mong muốn hoàn thành. Cuối cùng, nhấp vào nút Chỉ định.

Tính năng tạo cuộc họp trực tuyến
Zalo đã cập nhật tính năng chat trực tuyến, bạn có thể tạo nhóm để trao đổi công việc hoặc bất kỳ chủ đề nào bạn cần.

Hy vọng những bước chia sẻ trên đã giúp các bạn hiểu thêm về 4 bước cài đặt và sử dụng Zalo cho MacBook cực nhanh và chính xác! Chúc bạn có nhiều trải nghiệm thú vị trên ứng dụng này.
Cảm ơn các bạn đã xem bài viết 4 bước cài đặt và sử dụng Zalo cho Macbook cực kỳ nhanh chóng và chính xác tại thtrangdai.edu.vn. Các bạn có thể bình luận, xem thêm các bài viết liên quan bên dưới và hy vọng nó sẽ hữu ích. mang đến cho bạn những thông tin thú vị.
Nhớ để nguồn: 4 bước cài đặt và sử dụng Zalo cho Macbook cực nhanh, cực chuẩn tại thtrangdai.edu.vn
Chuyên mục: Blog