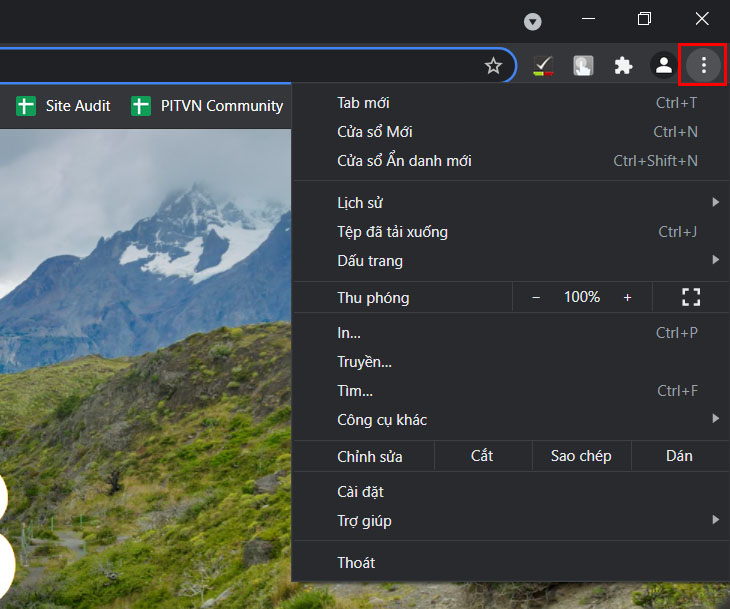Bạn đang đọc bài viết 4 cách chặn quảng cáo trên Google Chrome hiệu quả nhất tại thtrangdai.edu.vn. Bạn có thể truy cập nhanh những thông tin cần thiết trong mục lục bài viết bên dưới.
Quảng cáo thường gây khó chịu cho người dùng khi lướt web trên điện thoại và máy tính. Vậy làm cách nào để chặn những quảng cáo này? thtrangdai.edu.vn xin bật mí tới các bạn 4 cách chặn quảng cáo trên Google Chrome hiệu quả nhất. Hãy cùng theo dõi nhé!
Sử dụng menu cài đặt trên máy tính của bạn
Bước 1: Mở Google Chrome và chọn nút 3 chấm [ ⋮ ] Ở góc bên phải của màn hình, một menu thả xuống sẽ xuất hiện.
Bước 2: Chọn Cài đặt để mở trang Cài đặt.
Bước 3: Trong phần Quyền riêng tư và bảo mật, chọn Cài đặt trang.

Bước 4: Di chuyển tới phần Nội dung rồi chọn Cài đặt nội dung khác.

Bước 5: Chọn Quảng cáo (Ads).

Bước 6: Trong phần Chế độ mặc định, chọn 1 trong 2 tùy chọn:
- Bất kỳ trang web nào cũng có thể hiển thị cho bạn bất kỳ quảng cáo nào
- Chặn quảng cáo trên các trang web hiển thị quảng cáo xâm nhập hoặc gây hiểu lầm

Sử dụng tiện ích mở rộng AdBlock trên máy tính của bạn
Bước 1: Mở Chrome, truy cập https://getadblock.com/ trên thanh địa chỉ.

Bước 2: Bấm vào GET ADBLOCK NOW, bạn sẽ thấy trang cài đặt tiện ích mở rộng trình duyệt tương ứng.

Bước 3: Nhấp vào Thêm tiện ích mở rộng. Chrome sẽ làm mới trang khi AdBlock hoàn tất cài đặt.

Bước 4: Nhấn vào biểu tượng AdBlock ở góc trên bên phải màn hình. Sẽ có một menu thả xuống, nhấp vào biểu tượng Cài đặt.

Bước 5: Tiếp theo nhấn vào DANH SÁCH LỌC. Trong hộp Quảng cáo được chấp nhận, bỏ chọn hộp. Làm như vậy sẽ tăng số lượng quảng cáo mà AdBlock chặn. Nếu hộp này đã được bỏ chọn, hãy chuyển sang bước tiếp theo.
![Nhấp chuột [FILTER LISTS]trong cái hộp [Acceptable Ads] bạn bỏ dấu tích đi Nhấp chuột [FILTER LISTS]trong cái hộp [Acceptable Ads] bạn bỏ dấu tích đi](https://external-content.duckduckgo.com/iu/?u=https://cdn.tgdd.vn/Files/2019/06/26/1175561/5-cach-chan-quang-cao-tren-google-chrome-hieu-qua--27.jpg)
Bước 6: Kiểm tra các tùy chọn chặn quảng cáo bổ sung. Các tùy chọn để chặn quảng cáo thêm bao gồm:
– Adblock Warning Removal list: Loại bỏ cảnh báo trên các website về việc chạy AdBlock.
– Danh sách bộ lọc chống đối xã hội: Loại bỏ nút Thích trên Facebook cùng với tất cả các nút mạng xã hội khác.
– EasyPrivacy: Giúp bảo vệ quyền riêng tư của bạn bằng cách chặn theo dõi.
– Fanboy’s Annoyances: Loại bỏ nhiều loại phiền toái nhỏ trên web.
– Bảo vệ phần mềm độc hại: Chặn các trang web có vấn đề về phần mềm độc hại.

Bước 7: Đóng tab AdBlock. Bây giờ trình duyệt Google Chrome của bạn gần như không có quảng cáo.
Sử dụng tiện ích mở rộng AdBlock Plus trên máy tính của bạn
Bước 1: Mở Google Chrome, truy cập https://adblockplus.org/ trên thanh địa chỉ.

Bước 2: Bấm vào Tải Adblock Plus cho Chrome (Tải Adblock Plus cho Chrome). Bây giờ bạn sẽ đi tới trang cài đặt tiện ích mở rộng tương ứng trên trình duyệt của mình.
![Nhấp chuột [Get Adblock Plus for Chrome] Nhấp chuột [Get Adblock Plus for Chrome]](https://external-content.duckduckgo.com/iu/?u=https://cdn.tgdd.vn/Files/2019/06/26/1175561/5-cach-chan-quang-cao-tren-google-chrome-hieu-qua--32.jpg)
Bước 3: Nhấp vào Thêm tiện ích mở rộng, Adblock Plus sẽ bắt đầu cài đặt vào trình duyệt của bạn. Chrome sẽ làm mới trang khi tiện ích mở rộng Adblock Plus hoàn tất cài đặt.
![Nhấp chuột [Add extension]. Adblock Plus sẽ bắt đầu cài đặt vào trình duyệt của bạn Nhấp chuột [Add extension]. Adblock Plus sẽ bắt đầu cài đặt vào trình duyệt của bạn](https://external-content.duckduckgo.com/iu/?u=https://cdn.tgdd.vn/Files/2019/06/26/1175561/5-cach-chan-quang-cao-tren-google-chrome-hieu-qua--33.jpg)
Bước 4: Nhấp chuột phải vào biểu tượng Adblock Plus ở góc trên bên phải màn hình, sẽ có menu thả xuống, chọn Chuyển đến biểu tượng cài đặt Adblock Plus.

Bước 5: Bỏ chọn hộp Cho phép quảng cáo được chấp nhận. Vì tùy chọn này cho phép một số quảng cáo xuất hiện nên việc bỏ chọn nó sẽ giúp chặn nhiều quảng cáo hơn.
![Bạn bỏ chọn hộp [Allow Acceptable Ads], Bạn bỏ chọn hộp [Allow Acceptable Ads],](https://external-content.duckduckgo.com/iu/?u=https://cdn.tgdd.vn/Files/2019/06/26/1175561/5-cach-chan-quang-cao-tren-google-chrome-hieu-qua--17.jpg)
Bước 6: Đóng tab Adblock Plus, giờ đây trình duyệt Google Chrome của bạn gần như không có quảng cáo.
Sử dụng menu cài đặt trên điện thoại của bạn
Bước 1: Mở Google Chrome. Mặc dù bạn không thể chặn quảng cáo được nhúng trong trình duyệt dành cho thiết bị di động Google Chrome nhưng bạn có thể ngăn chúng xuất hiện và chiếm lấy màn hình của bạn.

Bước 2: Bấm vào [⋮] Ở góc trên bên phải màn hình điện thoại sẽ có menu thả xuống. Nhấp vào Cài đặt.

Bước 3: Nhấp vào Cài đặt nội dung trên iPhone hoặc Cài đặt trang trên Android.
![Bạn bấm vào [Content Settings] (iPhone) hoặc [Site settings] (Android). Bạn bấm vào [Content Settings] (iPhone) hoặc [Site settings] (Android).](https://external-content.duckduckgo.com/iu/?u=https://cdn.tgdd.vn/Files/2019/06/26/1175561/5-cach-chan-quang-cao-tren-google-chrome-hieu-qua--22.jpg)
Bước 4: Nhấp vào Chặn cửa sổ bật lên trên iPhone hoặc Cửa sổ bật lên trên Android. Bạn sẽ tìm thấy tùy chọn này ở gần đầu màn hình (iPhone) hoặc gần cuối màn hình (Android).
![Nhấp chuột [Block Pop-ups] (iPhone) hoặc [Pop-ups] (Android) Nhấp chuột [Block Pop-ups] (iPhone) hoặc [Pop-ups] (Android)](https://external-content.duckduckgo.com/iu/?u=https://cdn.tgdd.vn/Files/2019/06/26/1175561/5-cach-chan-quang-cao-tren-google-chrome-hieu-qua--19.jpg)
Bước 5: Bạn vô hiệu hóa [Block Pop-ups] (iPhone) hoặc [Pop-ups] (Android).
![Bạn bị vô hiệu hóa [Block Pop-ups] (iPhone) hoặc [Pop-ups] (Android) Bạn bị vô hiệu hóa [Block Pop-ups] (iPhone) hoặc [Pop-ups] (Android)](https://external-content.duckduckgo.com/iu/?u=https://cdn.tgdd.vn/Files/2019/06/26/1175561/5-cach-chan-quang-cao-tren-google-chrome-hieu-qua--21.jpg)
Đối với iPhone bạn chuyển nút gạt sang màu xanh, còn đối với Android bạn chuyển nút gạt sang màu xám để chặn quảng cáo.
Trên đây là bài viết hướng dẫn các cách chặn quảng cáo trên Google Chrome hiệu quả nhất. Nếu có thắc mắc hãy để lại bình luận bên dưới để được giải đáp nhé!
Cảm ơn bạn đã xem bài viết 4 cách chặn quảng cáo trên Google Chrome hiệu quả nhất tại thtrangdai.edu.vn. Các bạn có thể bình luận, xem thêm các bài viết liên quan bên dưới và hy vọng những thông tin này sẽ giúp ích cho bạn. tin tức thú vị.
Nhớ để nguồn: 4 cách chặn quảng cáo trên Google Chrome hiệu quả nhất tại thtrangdai.edu.vn
Chuyên mục: Blog