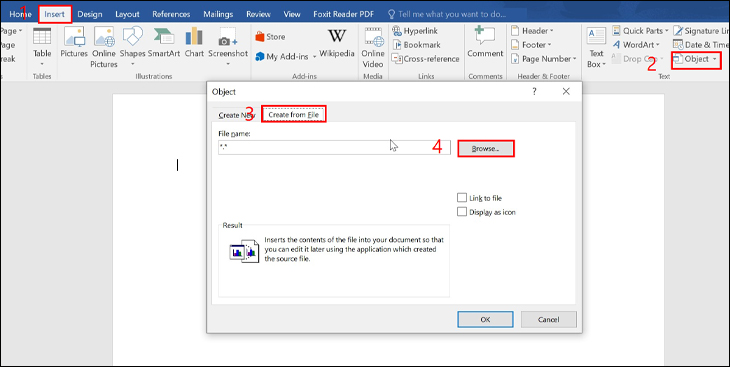Bạn đang xem bài viết chi tiết 4 cách chèn bảng Excel vào Word chi tiết tại thtrangdai.edu.vn. Bạn có thể truy cập nhanh những thông tin cần thiết trong mục lục bài viết dưới đây.
Bạn đang sử dụng Word nhưng chưa biết cách chèn bảng Excel để công việc của mình thuận tiện hơn. Hãy tham khảo bài viết sau đây, thtrangdai.edu.vn sẽ hướng dẫn các bạn cách chèn bảng Excel vào Word một cách chi tiết từng bước nhé!
Copy số cột cần chèn vào file Word
Bạn có thể thực hiện nhanh chóng bằng cách chọn file chứa bảng Excel rồi kéo thả vào file Word.
Ngoài ra, bạn cũng có thể bôi đen bảng trong Excel, nhấn chuột phải chọn Copy hoặc Ctrl+C.
Sau đó vào file Word và nhấn Ctrl+V.
Nhúng file Excel vào Word bằng tab Insert
Bước 1: Mở file Word > Chọn Insert > Object > tạo từ file > Duyệt.
Bước 2: Chọn file muốn chèn > Nhấn Insert.

Bước 3: Tích vào Link to file > Nhấn OK để chèn file Excel vào Word.

Bước 4: Kiểm tra kết quả.

Chèn file Excel vào Word bằng đối tượng nhúng
Bước 1: Mở file Word và file Excel cần chèn.
Bước 2: Dùng chuột kéo chọn phần bảng tính cần chèn từ file Excel vào file Word.
Bước 3: Chuyển sang file Word, chọn vị trí muốn chèn bảng, nhấn nút Paste trên tab Home > chọn Paste Special.

Bước 4: Nhấp vào Dán > chọn Đối tượng bảng tính Microsoft Excel và nhấp vào OK.

Chèn file Excel vào Word bằng đối tượng link
Bước 1: Mở file Word và file Excel cần chèn.
Bước 2: Dùng chuột kéo chọn phần bảng tính cần chèn từ file Excel vào file Word.
Bước 3: Nhấp vào nút Dán liên kết trên tab Trang chủ > chọn Dán Đặc biệt. Cửa sổ Dán Đặc biệt xuất hiện > Bấm vào Đối tượng Bảng tính Microsoft Excel > Bấm OK.

Trên đây là bài viết chia sẻ tới các bạn cách chèn bảng Excel vào Word một cách chi tiết. Hy vọng những thông tin trên sẽ giúp ích cho bạn khi sử dụng!
Cảm ơn các bạn đã xem bài viết chi tiết 4 cách chèn bảng Excel vào Word tại thtrangdai.edu.vn. Các bạn có thể bình luận, xem thêm các bài viết liên quan bên dưới và hy vọng những thông tin này sẽ giúp ích cho bạn. tin tức thú vị.
Nhớ để nguồn: 4 cách chèn bảng Excel vào Word chi tiết từng bước tại thtrangdai.edu.vn
Chuyên mục: Blog