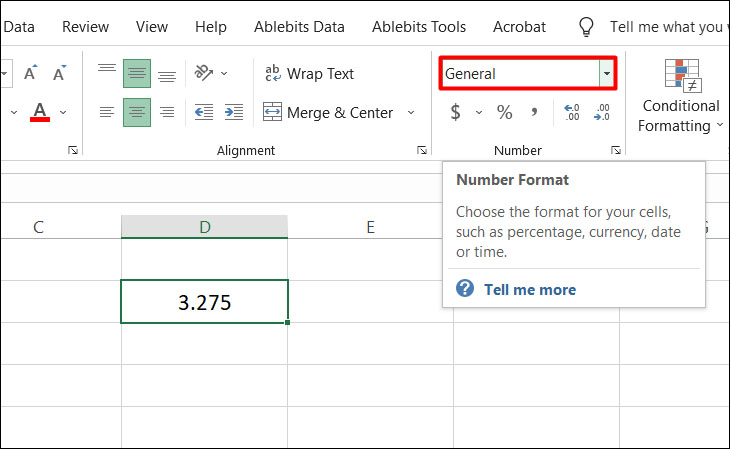Bạn đang xem bài viết 5 cách làm tròn số trong Excel đơn giản và chi tiết nhất tại thtrangdai.edu.vn. Bạn có thể truy cập nhanh những thông tin cần thiết trong mục lục bài viết dưới đây.
Trong một số trường hợp sử dụng Excel, bạn sẽ cần làm tròn số đến số gần nhất vì giá trị thập phân không đáng kể hoặc bạn sẽ cần dữ liệu là số nguyên để đơn giản hóa quá trình tính toán. thtrangdai.edu.vn sẽ chia sẻ tới các bạn 5 cách làm tròn số trong Excel đơn giản nhất.
Làm tròn số bằng cách thêm định dạng số
Bước 1: Chọn ô/dải ô muốn định dạng, sau đó chọn General trên thanh công cụ
Bước 2: Chọn Thêm định dạng số.

Bước 3: Chọn định dạng phù hợp như: Money (Tiền tệ), Kế toán (Accounting), Percentage,…
Bước 4: Nhập số chữ số thập phân muốn hiển thị vào ô Decimal Places.

Ngoài ra, bạn cũng có thể thực hiện nhanh chóng bằng công cụ Tăng số thập phân hoặc Số thập phân trên thanh công cụ.

Sử dụng chức năng làm tròn số lên
Hàm ROUNDUP được sử dụng để làm tròn số lên và xa 0 (không).
Ví dụ: =ROUNDUP(3.275, 1) nghĩa là làm tròn số 3.275 đến 1 chữ số thập phân. Kết quả hiển thị sẽ là 3.3.

Sử dụng hàm làm tròn số xuống
Hàm ROUNDDOWN được sử dụng để làm tròn một số xuống 0 (không).
Ví dụ: =ROUNDDOWN(3,275,1) nghĩa là làm tròn số 3,275 xuống 1 chữ số thập phân. Kết quả hiển thị sẽ là 3.2.

Hàm làm tròn một số lên số gần nhất
Hàm ROUND được sử dụng để làm tròn một số đến số gần nhất với số chữ số thập phân được chỉ định.
Ví dụ: =ROUND(3,275,2) nghĩa là làm tròn số 3,275 đến 2 chữ số thập phân. Kết quả hiển thị sẽ là 3,28.

Cách làm tròn với hàm ODD và EVEN
hàm lẻ
Hàm ODD được sử dụng để làm tròn lên số nguyên lẻ gần nhất, cách xa số 0 (không).
Ví dụ: =ODD(3.275) nghĩa là làm tròn số 3.275 lên số nguyên lẻ gần nhất. Kết quả hiển thị sẽ là 5.

Khi sử dụng hàm ODD, bất kể dấu của số là gì, giá trị luôn được điều chỉnh để làm tròn lên khỏi 0 (không). Nếu số là số nguyên lẻ thì sẽ không làm tròn số.
Ví dụ: =ODD(-3.275) có nghĩa là làm tròn -3.275 lên số nguyên lẻ gần nhất. Kết quả hiển thị sẽ là -5.

THẬM CHÍ . chức năng
Hàm EVEN được sử dụng để làm tròn lên số nguyên chẵn gần nhất, cách xa 0 (không).
Ví dụ: =EVEN(3.275) có nghĩa là làm tròn số 3.275 lên số nguyên chẵn gần nhất. Kết quả hiển thị sẽ là 4.

Tương tự, khi sử dụng hàm EVEN, bất kể dấu của số nào, giá trị luôn được điều chỉnh để làm tròn lên từ 0 (không). Nếu số là số nguyên chẵn thì sẽ không làm tròn số.
Bài viết đã hướng dẫn các bạn 5 cách làm tròn số trong Excel chi tiết nhất. Hy vọng bạn thành công.
Cảm ơn các bạn đã xem bài viết 5 cách làm tròn số trong Excel đơn giản và chi tiết nhất tại thtrangdai.edu.vn. Các bạn có thể bình luận, xem thêm các bài viết liên quan bên dưới và hy vọng nó sẽ giúp ích cho bạn. Thông tin thú vị.
Nhớ để nguồn: 5 cách làm tròn số trong Excel đơn giản và chi tiết nhất tại thtrangdai.edu.vn
Chuyên mục: Blog