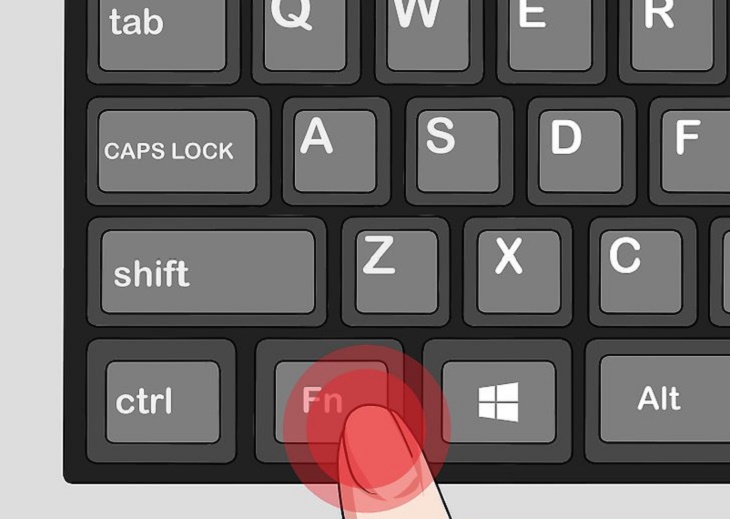Bạn đang xem bài viết chi tiết từng bước 6 cách kết nối máy tính, laptop với máy chiếu tại thtrangdai.edu.vn, bạn có thể truy cập nhanh những thông tin cần thiết tại mục lục bài viết dưới đây.
Máy chiếu được sử dụng để trình chiếu nội dung tại các công ty, trường học cũng như các hoạt động giải trí, giúp việc xem bóng đá trở nên hấp dẫn hơn. Để có thể kết nối máy chiếu với máy tính, laptop nhanh chóng, hãy cùng thtrangdai.edu.vn điểm qua 6 cách kết nối máy tính, laptop với máy chiếu nhé!
Kết nối máy chiếu với máy tính bằng phím tắt
Để kết nối máy tính với máy chiếu, chúng ta cần nhấn tổ hợp phím biểu tượng Fn + máy chiếu. Mỗi dòng máy tính khác nhau đều có phím biểu tượng máy chiếu khác nhau, cụ thể như sau:
- ACER, TOSHIBA, SHARP: Fn + F5.
- SONY, IBM, LENOVO: Fn + F7.
- PANASONIC, NEC: Fn + F3.
- ASUS, DELL, EPSON: Fn + F8.
- FUJITSU: Fn + F10.
- HP, COMPAQ: Fn + F4.
Laptop khuyến mãi, giá ưu đãi tốt!
Kết nối máy tính với máy chiếu qua cáp VGA
Cáp VGA có 15 chân kết nối dùng để hỗ trợ kết nối từ laptop đến các thiết bị trình chiếu (máy chiếu, màn hình ngoài…) thông qua dây cáp. Dưới đây là các bước kết nối máy tính với máy chiếu qua cáp VGA như sau:
Bước 1: Bật máy chiếu
Nhấn nút POWER trên điều khiển từ xa hoặc thân máy chiếu, khi đèn chuyển sang màu xanh là máy đang hoạt động.

Trường hợp bạn tắt máy chiếu, hãy đợi quạt máy chiếu ngừng quay rồi tiếp tục nhấn nút bật.
Bước 2: Cắm cáp vào cổng VGA giữa máy chiếu và laptop
Cẩn thận cắm dây VGA vào laptop sao cho cổng VGA và đầu dây của máy chiếu khít chặt với nhau.

Bước 3: Khởi động máy tính hoặc laptop của bạn.
Nhấn nút nguồn trên máy tính, laptop để khởi động và đợi chúng một lúc để thiết bị kết hợp.

Màn hình máy tính giảm giá lớn
Kết nối laptop với máy chiếu qua cổng HDMI
Cổng HDMI là chuẩn kết nối cho phép truyền đồng thời cả hình ảnh và âm thanh qua một sợi cáp duy nhất tới màn hình hiển thị mà vẫn đảm bảo độ phân giải cao.
Bước 1: Bạn sử dụng cáp HDMI và cắm một đầu vào lỗ HDMI của laptop.

Bước 2: Tiếp theo bạn cắm đầu còn lại của cáp HDMI vào lỗ HDMI trên máy chiếu.

Bước 3: Bật nguồn máy chiếu (tương tự như bước 1 của phương pháp 1).
Khuyến mãi cáp HDMI giá tốt
Kết nối laptop với máy chiếu qua Wifi
Phương thức kết nối Wifi là phương thức kết nối Ad-hoc với kết nối tạm thời của các địa điểm nhượng quyền được liên kết về mặt địa lý.
Bước 1: Bạn tìm và nhấn nút NETWORK trên remote hoặc các phím chức năng của máy chiếu để mở cửa sổ kết nối không dây với máy tính.
Nếu máy chiếu không kết nối được Wifi sẽ hiển thị Máy chiếu không được kết nối mạng.
Bước 2: Sử dụng bàn phím tìm lệnh Simple Setting trong cửa sổ menu của máy chiếu rồi nhấn Enter.
Khi Simple Setting Started xuất hiện trên màn hình máy chiếu, nhấn phím mũi tên phải trên bàn phím.
Bước 3: Tiếp theo, tìm phần Ad-hoc và nhấn mũi tên sang phải trong khung Use Wireless Network, chọn chế độ mạng.
Bước 4: Mở laptop, vào Start > Chọn Control Panel > Chọn Network Connection > Chọn biểu tượng Wireless Network Connection.
Máy tính xách tay sẽ tự động phát hiện tín hiệu không dây và tìm thấy máy chiếu. Trong khung Chọn mạng không dây, tên mạng mà máy chiếu đang hoạt động sẽ xuất hiện.

Phương pháp 2: Nhấp chuột phải > Chọn Thuộc tính đồ họa > Chọn Nhiều màn hình > Chọn Bản sao màn hình kép Intel (R) > Nhấp vào OK.

Dành cho máy tính không có Graphics Option và Graphics Properties trên desktop
Cách 1: Vào Desktop, nhấp chuột phải > Chọn Thuộc tính > Chọn Cài đặt > Chọn Nâng cao > Chọn Trình điều khiển tăng tốc phương tiện đồ họa Intel ® cho thẻ di động > Chọn Thuộc tính đồ họa > Trong Nhiều màn hình, chọn Intel (R) Dual Display Clone > Nhấp vào OK.

Cách 2: Nhấp chuột phải > Chọn dòng cuối cùng Thuộc tính > Chọn Cài đặt > Nhấp chuột phải vào hình ảnh Màn hình 2 > Kiểm tra Đã đính kèm và nhấp vào OK.
Cách kết nối máy chiếu với máy tính bằng Windows 7
Cách 1: Nhấn tổ hợp phím (window + P) > chọn Duplicate

Cách 2: Click chuột phải vào Desktop > Chọn Graphics Options > Chọn Output To > Chọn Clone Displays > Chọn Monitor + Built-in Display
Cách 3: Tại màn hình Desktop > Click chuột phải > Chọn Personalize > Chọn Display > Chọn Connect to a chiếu > Chọn Duplicate
Phương pháp 4: Chọn Bắt đầu > Tất cả chương trình > Phụ kiện > Windows Mobility Center > Chọn tab Hiển thị bên ngoài của Trung tâm di động > Nhấp vào nút Kết nối màn hình > Chọn Nhân bản.
Trên đây là bài viết chia sẻ 6 cách đơn giản để kết nối máy tính, laptop với máy chiếu, chúc các bạn thành công và đừng quên để lại bình luận bên dưới nếu có thắc mắc nhé!
Cảm ơn các bạn đã đọc bài viết 6 cách kết nối máy tính, laptop với máy chiếu chi tiết từng bước tại thtrangdai.edu.vn. Các bạn có thể bình luận, xem thêm các bài viết liên quan bên dưới và hy vọng nó sẽ hữu ích. mang đến cho bạn những thông tin thú vị.
Nhớ để nguồn: 6 cách kết nối máy tính, laptop với máy chiếu chi tiết từng bước tại thtrangdai.edu.vn
Chuyên mục: Blog