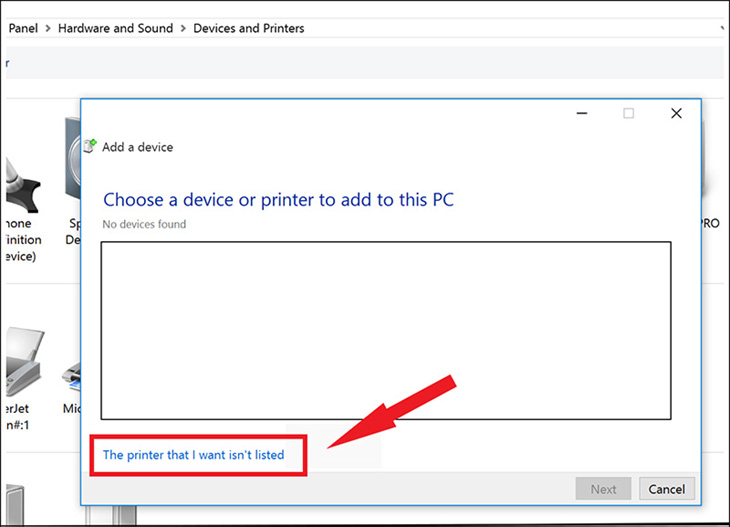Bạn đang đọc bài viết 6 cách khắc phục lỗi không kết nối được máy in qua mạng LAN tại thtrangdai.edu.vn. Bạn có thể truy cập nhanh những thông tin cần thiết trong mục lục bài viết dưới đây.
Máy in có thể kết nối với nhiều máy tính qua mạng LAN để in ấn thuận tiện hơn. Tuy nhiên, sẽ có trường hợp bạn gặp phải hiện tượng không thể kết nối máy in qua mạng LAN. Vậy làm thế nào để khắc phục nó? Hãy cùng xem hướng dẫn dưới đây nhé!
Đảm bảo chia sẻ máy in qua mạng LAN đúng cách
Bạn cần kiểm tra kỹ xem việc chia sẻ máy in qua mạng LAN có đúng không. Bạn có thể tham khảo Cách kết nối máy in qua mạng LAN trên máy tính Windows, Mac để đảm bảo mình đã chia sẻ đúng nhé!
Khắc phục sự cố 101
Nếu kết nối máy in qua mạng LAN không thành công, bảng Add Printer sẽ xuất hiện trên màn hình.
Lúc này, bạn sẽ không thấy máy in mình muốn kết nối được liệt kê trong Add Printer Wizard hoặc sẽ không thể kết nối khi nhấp vào tên thiết bị. Vì vậy, hãy nhấp vào liên kết Máy in mà tôi muốn không được liệt kê để chọn máy in bổ sung cục bộ hoặc thông qua kết nối với máy in Bluetooth. Ngoài ra, bạn cũng có thể thêm từ mạng có dây hoặc không dây.
Sử dụng trình gỡ lỗi khắc phục sự cố
Để khắc phục các lỗi liên quan đến thiết bị ngoại vi, Khắc phục sự cố là một trong những phương pháp đơn giản nhất!
Bước 1: Nhấn tổ hợp phím Windows + I để mở Cài đặt > Chọn Cập nhật & Bảo mật trong cửa sổ này.

Bước 2: Tiếp theo, chọn Khắc phục sự cố ở menu bên trái > Chọn Máy in > Nhấp vào Chạy trình khắc phục sự cố để hệ thống tự động kiểm tra và sửa lỗi.

Kiểm tra trình điều khiển
Trong trường hợp bạn đã chia sẻ máy in qua mạng LAN đúng cách nhưng không cài được driver cho thiết bị hoặc gặp lỗi thì cần tham khảo các bước dưới đây để khắc phục lỗi driver.
Bước 1: Nhấn tổ hợp phím Windows + R để mở hộp thoại Run > Nhập lệnh devmgmt.msc và nhấn OK để mở Device Manager.

Bước 2: Trong cửa sổ mới kéo xuống mục Print queues and update, xóa và cài đặt lại Driver.

Chạy lại công cụ tìm máy in trên Windows 10
Một nguyên nhân có thể khiến bạn không chia sẻ được máy in qua mạng LAN chính là máy tính của bạn. Bạn cần chạy lại công cụ tìm máy in trên Windows 10 bằng các bước sau:
Bước 1: Nhấn tổ hợp phím Windows + I để mở Cài đặt > Chọn Thiết bị.

Bước 2: Chọn Máy in & Máy quét từ menu bên trái > Chọn Thêm máy in hoặc máy quét để máy tính quét các máy in được kết nối.

Nếu bạn không thể tìm thấy máy in mà bạn muốn kết nối, hãy nhấp vào Máy in mà tôi muốn không được liệt kê.

Bước 3: Trong cửa sổ mới hiện ra, chọn Add a Bluetooth, wireless or network detectable print > Nhấn Next và đợi máy tính quét lại các thiết bị trong mạng LAN.

Hiển thị thông báo không thể kết nối
Nếu máy tính của bạn hiển thị thông báo Windows không thể kết nối với máy in và kèm theo mã lỗi 0x0000007e thì có thể do thiếu file mscms.dll. Để khắc phục lỗi này, hãy tham khảo các bước sau:
Bước 1: Truy cập vào đường dẫn sau: C:WindowsSystem32 hoặc C:WindowsSystem64 rồi kéo xuống chọn file có tên mscms.dll.

Bước 2: Tiếp theo các bạn copy file mscms.dll vào thư mục trên máy tính theo đường dẫn dưới đây:
- C:WindowsSystem32spooldriversx643 nếu bạn đang sử dụng Windows 7 64-bit.
- C: windowsSystem32spooldriversw32x863 nếu bạn đang sử dụng Windows 7 32-bit.
Làm tương tự trên Windows 10.
Cuối cùng khởi động lại máy in và thực hiện chia sẻ máy in trong mạng LAN như bình thường.
Trên đây là 6 cách khắc phục lỗi không kết nối được với máy in qua mạng LAN. Hy vọng bạn thành công.
Cảm ơn bạn đã đọc bài viết 6 cách khắc phục lỗi không kết nối được máy in qua mạng LAN tại thtrangdai.edu.vn. Các bạn có thể bình luận, xem thêm các bài viết liên quan bên dưới và hy vọng nó sẽ hữu ích. mang đến cho bạn những thông tin thú vị.
Nhớ để nguồn: 6 cách khắc phục hiện tượng không kết nối được máy in qua mạng LAN tại thtrangdai.edu.vn
Chuyên mục: Blog