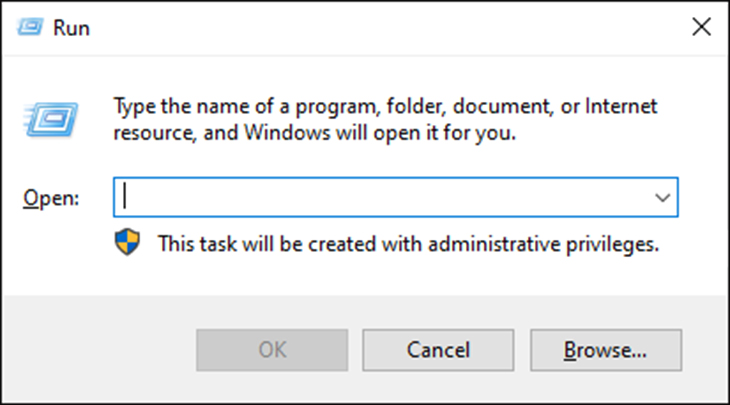Bạn đang xem bài viết 6 cách khắc phục lỗi Alienware Command Center not doing tại thtrangdai.edu.vn. Bạn có thể truy cập nhanh những thông tin cần thiết trong mục lục bài viết bên dưới.
Bạn có gặp lỗi Trung tâm chỉ huy Alienware không hoạt động không? thtrangdai.edu.vn sẽ hướng dẫn bạn 6 cách khắc phục lỗi Alienware Command Center not doing trên laptop! Hãy cùng tìm hiểu ở bài viết sau nhé!
[info]Alienware Command Center là phần mềm giúp game thủ điều chỉnh đèn nền, quản lý nhiệt độ phần cứng, nguồn điện và âm thanh được tích hợp trên dòng Laptop Dell G, giúp người dùng có trải nghiệm chơi game mượt mà nhất.[/info]
Cho phép dịch vụ Alienware Command Center tự động khởi động
Để ủy quyền cho dịch vụ Alienware Command Center tự động khởi động, vui lòng làm theo các bước dưới đây!
Bước 1: Đầu tiên các bạn nhấn tổ hợp phím Ctrl + R để mở cửa sổ tìm kiếm.
Bước 2: Nhập lệnh services.msc vào hộp thoại mới mở và nhấn OK.

Bước 3: Cửa sổ Services xuất hiện, tìm tới Alienware Command Center (AWCCService).

Bước 4: Sau đó, nhấp chuột phải và chọn Thuộc tính. Tiếp theo chọn Tự động.

Vô hiệu hóa phần mềm của bên thứ ba
Để tắt phần mềm bên thứ 3 bạn hãy làm theo các bước sau nhé!
Bước 1: Đầu tiên, trên thanh công cụ các bạn chọn biểu tượng kính lúp. Sau đó, tìm kiếm Trình quản lý tác vụ.

Bước 2: Tiếp theo các bạn chọn những phần mềm không cần thiết và nhấn End Task.

Sửa chữa cài đặt .NET Framework
Để sửa chữa cài đặt .NET Framework, vui lòng làm theo bên dưới
Bước 1: Các bạn truy cập link TẠI ĐÂY để tải phần mềm Microsoft .NET Framework Repair Tool.

Bước 2: Sau đó, mở file vừa tải về để cài đặt.

Bước 3: Sau khi tải xuống phần mềm, hãy mở phần mềm và chọn Dọn dẹp ngay để gỡ cài đặt.

Cài đặt lại Trung tâm chỉ huy Alienware
►
Để cài đặt lại Alienware Command Center, hãy làm theo các bước sau:
Bước 1: Đầu tiên, bạn tìm Control Panel trên kính lúp tìm kiếm.

Bước 2: Tiếp theo chọn Gỡ cài đặt chương trình.

Bước 3: Trong phần Gỡ cài đặt hoặc thay đổi chương trình, hãy tìm Alienware Command Center Suite. Sau đó, nhấp vào Gỡ cài đặt.

Bước 5: Thư mục Alienware cũng có thể nằm ở nhiều thư mục khác. Mở PC này, sau đó nhập %programdata% vào thanh tìm kiếm.

Bước 6: Tìm thư mục Alienware và nhấn Delete để xóa thư mục.

Bước 7: Tiếp theo các bạn kiểm tra thư mục Program Files ở ổ C để tìm kiếm thư mục Alienware.

Bước 8: Khi tìm thấy nó, hãy nhấp vào nó và xóa thư mục Alienware Command Center.

Bước 9: Mở Microsoft Store và tìm kiếm Alienware.

Bước 10: Cuối cùng chọn Install để cài đặt lại phần mềm.

Sử dụng Khôi phục hệ thống
Bước 1: Đầu tiên các bạn mở Menu và nhập Create a recovery point rồi nhấn Enter.

Bước 2: Tiếp theo các bạn chọn phân vùng muốn sao lưu rồi chọn hộp Configue.

Bước 3: Bật Bật bảo vệ hệ thống và chọn OK.

Bước 4: Để sao lưu dữ liệu các bạn chọn Create.

Bước 5: Vui lòng đặt tên cho file sao lưu.

Sau này nếu muốn khôi phục cài đặt chỉ cần chọn System Restore.

Chọn Tiếp theo để tiếp tục.

Cuối cùng chọn bảng Backup thích hợp rồi chọn Next.

Đặt lại máy tính
Bước 1: Chọn biểu tượng Windows ở góc dưới bên trái màn hình và chọn biểu tượng bánh răng cưa (Settings).

Bước 2: Tiếp theo chọn Cập nhật & Bảo mật.

Bước 3: Chọn Khôi phục. Trong phần Đặt lại PC này, nhấp vào Bắt đầu.

Trên đây là bài viết hướng dẫn các bạn 6 cách khắc phục lỗi Alienware Command Center không hoạt động hiệu quả. Hy vọng bài viết sẽ hữu ích với bạn. Nếu có thắc mắc gì hãy để lại bình luận bên dưới nhé!
Cảm ơn bạn đã đọc bài viết 6 cách khắc phục lỗi Alienware Command Center not doing tại thtrangdai.edu.vn. Các bạn có thể bình luận, xem thêm các bài viết liên quan bên dưới và hy vọng thông tin sẽ hữu ích với các bạn. tin tức thú vị.
Nhớ để nguồn: 6 cách khắc phục lỗi Alienware Command Center không hoạt động tại thtrangdai.edu.vn
Chuyên mục: Blog