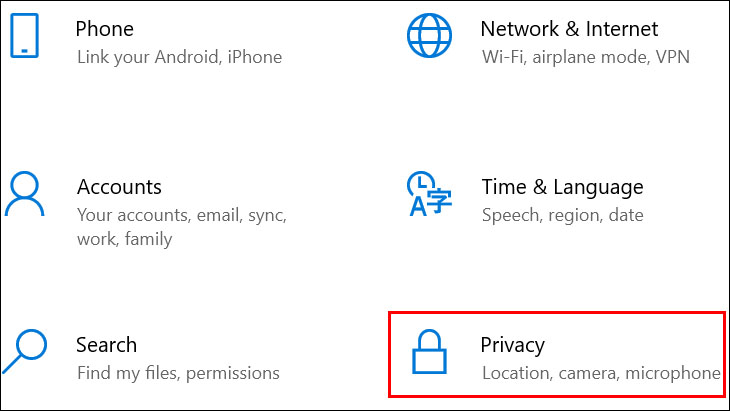Bạn đang đọc bài viết 7 cách khắc phục lỗi camera laptop thường gặp tại thtrangdai.edu.vn. Bạn có thể truy cập nhanh những thông tin cần thiết trong mục lục bài viết bên dưới.
Trong quá trình sử dụng camera laptop, sẽ khó tránh khỏi việc gặp phải những sự cố không mong muốn làm gián đoạn công việc của bạn. Vậy camera laptop bỗng nhiên bị lỗi phải làm sao? Hãy đọc bài viết sau đây của thtrangdai.edu.vn và chọn ngay 7 cách khắc phục lỗi camera laptop thường gặp nhé!
[info]
Các lỗi thường gặp trên camera laptop:
- Camera bị mờ và nhòe
- Camera không thể kết nối (lỗi “Chúng tôi không thể tìm thấy camera của bạn” 0xA00F4244)
- Camera kết nối nhưng không hiển thị hình ảnh
Nguyên nhân của lỗi là gì?
Có rất nhiều nguyên nhân gây ra lỗi camera laptop nhưng nguyên nhân phổ biến nhất có thể là do hệ điều hành máy tính không tìm thấy phần cứng camera hoặc do xung đột giữa ứng dụng camera với các chương trình, ứng dụng khác trên máy tính. máy tính.
Hướng dẫn trong bài được thực hiện trên Laptop HP Pavilion x360 14-dw1018TU (2H3N6PA), bạn có thể thực hiện tương tự trên các dòng máy khác sử dụng hệ điều hành Windows 10.
[/info]
Cấp quyền truy cập vào webcam
Bước 1: Mở cửa sổ cài đặt trên laptop của bạn và chọn Quyền riêng tư.
Bước 2: Sau khi cửa sổ mở ra các bạn chọn nhấn vào ứng dụng Camera.

Bước 3: Chuyển trạng thái Cho phép ứng dụng truy cập vào camera của bạn sang Bật.

Đặt lại máy ảnh
Bước 1: Mở cửa sổ cài đặt trên laptop.
Bước 2: Chọn thư mục Ứng dụng > Ứng dụng & Tính năng.

Bước 4: Chọn Tùy chọn nâng cao và nhấp vào Đặt lại để chạy lại ứng dụng.

Sử dụng tính năng khắc phục sự cố của Trình khắc phục sự cố Windows
Bước 1: Nhập từ khóa Khắc phục sự cố vào hộp tìm kiếm menu Bắt đầu để mở.

Bước 2: Trong cửa sổ Trình khắc phục sự cố, nhấp vào Trình khắc phục sự cố bổ sung để xem tất cả các thư mục.

Bước 3: Chọn thư mục Windows Store Apps và làm theo hướng dẫn.

Tắt phần mềm diệt virus
Phần mềm diệt virus mang lại nhiều lợi ích khi giúp bạn bảo vệ máy tính khỏi sự xâm nhập của virus nhưng đôi khi vì một lý do nào đó trong hệ thống, phần mềm này có thể vô tình chặn bạn sử dụng ứng dụng. sử dụng máy ảnh.
Do đó, nếu phát hiện camera laptop của mình bị lỗi, hãy thử tắt các chương trình diệt virus này trên laptop và kiểm tra xem camera có hoạt động bình thường trở lại không nhé!

Kiểm tra kết nối với webcam ngoài với máy tính
Với những ai đang sử dụng webcam riêng, khi gặp lỗi hãy thử kiểm tra kết nối giữa webcam riêng và máy tính. Có thể do kết nối có vấn đề hoặc chưa đúng nên webcam không hoạt động. Được rồi.
Để khắc phục, bạn thử lắc nhẹ dây kết nối hoặc rút phích cắm ra rồi cắm lại để đảm bảo dây kết nối được gắn chặt và không bị lỏng, ảnh hưởng đến đường truyền. Ngoài ra, cũng có thể webcam ngoài không tương thích với cổng USB kết nối, bạn hãy thử đổi sang cổng khác để webcam hoạt động ổn định nhé!

Cập nhật hoặc khôi phục trình điều khiển webcam
Để cập nhật trình điều khiển webcam:
Bước 1: Mở nhanh cửa sổ Run bằng cách nhấn tổ hợp phím Windows + R

Bước 2: Trong cửa sổ Run gõ từ khóa devmgmt.msc rồi nhấn Ok.

Bước 3: Khi cửa sổ hiện ra các bạn tìm và mở rộng thư mục Camera (Webcam), sau đó nhấn chuột phải chọn Properties.

Bước 4: Click vào Camera Driver, chọn Update Driver.

Bước 5: Chọn Tự động tìm kiếm trình điều khiển, sau đó làm theo hướng dẫn trên màn hình.

Bước 6: Khởi động lại máy tính và thử mở lại ứng dụng Camera xem lỗi còn hay không.
Để khôi phục trình điều khiển webcam:
Bước 1: Mở cửa sổ Device Manager, sau đó mở rộng phần Camera (Webcam).
Bước 2: Chọn Trình điều khiển máy ảnh.
Bước 3: Chọn Roll Back driver và làm theo hướng dẫn.

Bước 4: Khởi động lại máy tính và kiểm tra xem lỗi còn hay không.
Cài đặt lại driver cho Webcam
Bước 1: Mở cửa sổ Windows Device Manager.
Bước 2: Mở rộng phần Camera (Webcam), sau đó nhấn đúp để mở cửa sổ Device Camera hoặc nhấn chuột phải chọn Properties.
Bước 3: Chọn Gỡ cài đặt để gỡ cài đặt (Máy tính sẽ tự động cập nhật lại sau vài phút)

Bước 4: Khởi động lại máy tính và kiểm tra xem camera laptop có hoạt động bình thường trở lại hay không.
Trên đây là bài viết chia sẻ về cách khắc phục các lỗi camera laptop thường gặp. Hy vọng nó sẽ hữu ích cho các bạn trong quá trình sử dụng máy tính!
Cảm ơn bạn đã đọc bài viết 7 cách khắc phục lỗi camera laptop thường gặp tại thtrangdai.edu.vn. Các bạn có thể bình luận, xem thêm các bài viết liên quan bên dưới và hy vọng giúp ích được cho các bạn những thông tin thú vị. .
Nhớ để nguồn: 7 cách sửa lỗi camera laptop thường gặp tại thtrangdai.edu.vn
Chuyên mục: Blog