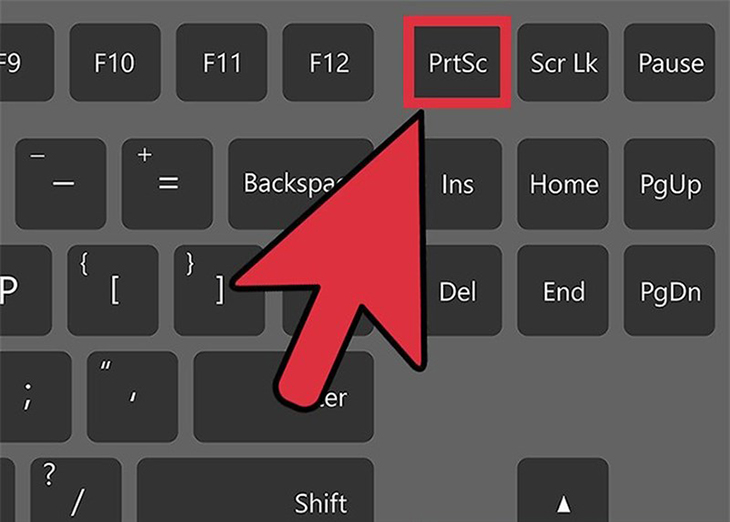Bạn đang đọc bài viết 8 cách chụp ảnh màn hình laptop HP đơn giản nhất tại thtrangdai.edu.vn. Bạn có thể truy cập nhanh những thông tin cần thiết trong mục lục bài viết dưới đây.
Khi sử dụng laptop HP, một số người không biết cách chụp ảnh màn hình. thtrangdai.edu.vn sẽ hướng dẫn bạn 8 cách chụp ảnh màn hình laptop HP đơn giản nhất!
Chụp ảnh màn hình bằng phím Print Screen
Để chụp ảnh màn hình bằng Print Screen, hãy làm theo các bước sau:
Bước 1: Đầu tiên các bạn nhấn phím Print Screen ở góc trên bên phải bàn phím để chụp ảnh màn hình. Một số chữ viết tắt của Print Screen trên bàn phím là prtscr, prtsc, prnt scrn, PS,…
Bước 2: Tiếp theo các bạn nhấn tổ hợp phím Windows + S để mở cửa sổ Search. Sau đó, nhập Paint vào hộp tìm kiếm.

Bước 3: Cửa sổ Paint mở ra, nhấn Ctrl + V hoặc chọn Paste để dán ảnh đã chụp trước đó.

Ảnh chụp màn hình, chỉnh sửa và thêm văn bản bằng Paint
Để chụp ảnh màn hình, chỉnh sửa và thêm văn bản bằng Paint, hãy làm như sau:
Bước 1: Đầu tiên các bạn nhấn phím Print Screen ở góc trên bên phải bàn phím để chụp ảnh màn hình. Một số chữ viết tắt của Print Screen trên bàn phím là prtscr, prtsc, prnt scrn, PS, v.v.

Bước 2: Tiếp theo các bạn nhấn tổ hợp phím Windows + S để mở cửa sổ Search. Sau đó, nhập Paint vào hộp tìm kiếm.

Bước 3: Cửa sổ Paint mở ra, nhấn Ctrl + V hoặc chọn Paste để dán ảnh đã chụp trước đó.

Bước 4: Sau khi dán ảnh các bạn chọn Select rồi click và kéo chuột vào vùng ảnh cần cắt. Tiếp theo chọn Crop để cắt ảnh.

Bước 5: Nhấn tổ hợp phím Ctrl + S hoặc vào File chọn Save để lưu ảnh.

Chụp ảnh màn hình bằng Snipping Tool
Chụp ảnh màn hình bằng Snipping Tool theo các bước sau:
Bước 1: Đầu tiên các bạn nhấn tổ hợp phím Window + S hoặc click vào mục Start Menu để mở cửa sổ tìm kiếm. Sau đó, nhập Snipping Tool vào ô tìm kiếm.

Bước 2: Sau khi cửa sổ Snipping Tool mở ra, trên thanh Mode có 4 chế độ chụp ảnh màn hình:
- Free-form Snip: Chụp ảnh thoải mái, bạn có thể chụp bất kỳ bức ảnh nào bạn thích chỉ bằng cách vẽ nó lên màn hình.
- Rectangular Snip: Chụp trong khung hình chữ nhật.
- Window Snip: Chụp một cửa sổ đang mở.
- Full-screen Snip: Chụp toàn bộ màn hình laptop HP.

Bước 3: Nếu bạn cần phác thảo cho bức ảnh của mình thì các bạn chọn Options và trong phần Ink Color các bạn chọn màu viền cho ảnh.

Bước 4: Để chụp ảnh màn hình các bạn chọn New. Nhấp và kéo vùng để cắt hình ảnh.

Bước 5: Sau khi chụp ảnh xong các bạn chọn biểu tượng Save hoặc nhấn Ctrl + S để lưu ảnh.

Chụp ảnh màn hình bằng Snip & Sketch
Để chụp ảnh màn hình bằng Snip & Sketch, hãy làm theo các bước sau:
Bước 1: Nhấn tổ hợp phím Window + S hoặc chọn Start Menu để mở thanh công cụ. Tiếp theo, nhập Snip & Sketch vào hộp tìm kiếm. Lưu ý: Để mở nhanh ứng dụng Snip & Sketch, bạn chỉ cần nhấn tổ hợp phím Window + Shift + S.

Bước 2: Sau đó, giao diện Snip & Sketch được mở ra. Ở đây cũng có các chế độ chụp ảnh bao gồm:
- Free-form Snip: Chụp ảnh thoải mái, bạn có thể chụp bất kỳ bức ảnh nào bạn thích chỉ bằng cách vẽ nó lên màn hình.
- Rectangular Snip: Chụp trong khung hình chữ nhật.
- Window Snip: Chụp một cửa sổ đang mở.
- Full-screen Snip: Chụp toàn bộ màn hình laptop HP.
Tùy theo nhu cầu chụp ảnh màn hình mà bạn lựa chọn chế độ phù hợp nhất.

Bước 3: Để chụp ảnh các bạn click và kéo chuột vào vùng ảnh cần cắt rồi thả ra. Lúc này ảnh chụp sẽ ở phía dưới bên phải màn hình.
Nếu không có nhu cầu chỉnh sửa ảnh, bạn chỉ cần nhấn Ctrl + V hoặc chuột phải chọn Paste để dán ảnh vào Word hoặc những nơi cần dán ảnh.

Bước 4: Để chỉnh sửa hình ảnh các bạn nhấn vào hình thu nhỏ sau khi chụp. Trên thanh công cụ trên cùng, bạn có thể đánh dấu hoặc cắt hình ảnh.

Bước 5: Sau khi thao tác hoàn tất các bạn chọn biểu tượng Lưu hình ảnh!

Chụp ảnh màn hình của bất kỳ cửa sổ nào
Để chụp ảnh màn hình của bất kỳ cửa sổ nào, hãy làm theo các bước sau:
Bước 1: Đầu tiên các bạn nhấn phím Print Screen ở góc trên bên phải bàn phím để chụp ảnh màn hình. Một số chữ viết tắt của Print Screen trên bàn phím là prtscr, prtsc, prnt scrn, PS,…

Bước 2: Tiếp theo các bạn nhấn Ctrl + V hoặc click chuột trái chọn Paste để dán vào file muốn dán.

Chụp ảnh màn hình có chứa con trỏ chuột
Để chụp ảnh màn hình có chứa con trỏ chuột, hãy làm theo các bước sau:
Bước 1: Đầu tiên các bạn nhấn tổ hợp phím Window + S hoặc chọn Start Menu để mở cửa sổ Search và tìm kiếm ứng dụng Steps Recorder.

Bước 2: Giao diện ứng dụng Steps Recorder mở ra, các bạn chọn Start Record để bắt đầu chụp ảnh theo ý muốn.

Bước 3: Sau khi chụp ảnh màn hình các bạn nhấn Stop Record.

Bước 4: Sau khi nhấn Stop Record, tất cả ảnh đã chụp bằng con trỏ sẽ xuất hiện.

Bước 5: Để lưu ảnh các bạn chọn Save hoặc nhấn tổ hợp phím Alt + V.

Ảnh chụp màn hình được lưu tự động trên thiết bị
Để chụp ảnh màn hình và tự động lưu ảnh đó vào thiết bị của bạn, hãy làm như sau:
Bước 1: Nhấn tổ hợp phím Windows + Prt Sc hoặc các ký hiệu Prt Sc khác như prtscr, prtsc, prnt scrn, PS,…

Bước 2: Để xem ảnh đã chụp các bạn vào My Computer.

Bước 3: Sau đó, click vào thư mục File Explore hoặc nhấn tổ hợp Windows + E.

Bước 4: Tiếp theo chọn mục Những bức ảnh.

Bước 5: Hãy chọn Screenshot để xem ảnh đã lưu nhé!

Sử dụng phần mềm chụp ảnh màn hình laptop HP
Một số phần mềm của bên thứ ba có khả năng chụp màn hình laptop HP:
Phần mềm Skitch
Phần mềm đầu tiên là Skitch có tính năng chụp ảnh màn hình và thêm ghi chú vào ảnh. Hiện nay, rất nhiều người dùng laptop HP sử dụng phần mềm này để chụp ảnh màn hình vì sự tiện lợi và có tiếng Việt dễ sử dụng.
Tính năng nổi bật:
- Sử dụng được trên cả điện thoại và laptop.
- Thanh công cụ có ký hiệu rõ ràng.
- Chỉnh sửa ảnh dễ dàng.
- Dễ dàng chia sẻ ảnh chụp màn hình qua Facebook, Twitter,…

Phần mềm chụp ảnh ánh sáng
Tiếp theo là phần mềm Lightshot, một trong những phần mềm chụp màn hình laptop miễn phí cho phép người dùng chụp ảnh màn hình nhanh chóng chỉ với những thao tác đơn giản. Ngoài tính năng chụp ảnh màn hình, Lightshot còn mang đến cho người dùng khả năng chỉnh sửa hình ảnh.
Tính năng nổi bật:
- Chỉnh sửa hình ảnh đơn giản với bộ công cụ chuyên nghiệp.
- Bạn có thể sử dụng hình ảnh để tìm kiếm ngay trên Google.
- Dễ dàng sao chép hình ảnh vào máy tính của bạn.

Phần mềm PicPick
Với khả năng chụp ảnh màn hình đơn giản, nó phù hợp với những cá nhân là nhà thiết kế đồ họa, nhà phát triển phần mềm, v.v.
Tính năng nổi bật:
- Có thể chia sẻ trực tiếp lên Facebook, Twitter,…
- Các tính năng cơ bản như công cụ chụp màn hình nhanh, chỉnh sửa hình ảnh, v.v.
- Phiên bản miễn phí dành cho Windows.

Trên đây là 8 cách chụp ảnh màn hình laptop HP đơn giản mà thtrangdai.edu.vn vừa cung cấp cho các bạn. Hy vọng bạn thành công.
Cảm ơn các bạn đã xem bài viết 8 cách chụp ảnh màn hình laptop HP đơn giản nhất tại thtrangdai.edu.vn. Các bạn có thể bình luận, xem thêm các bài viết liên quan bên dưới và hy vọng những thông tin sẽ giúp ích cho bạn. hấp dẫn.
Nhớ để nguồn: 8 cách chụp màn hình laptop HP đơn giản nhất tại thtrangdai.edu.vn
Chuyên mục: Blog