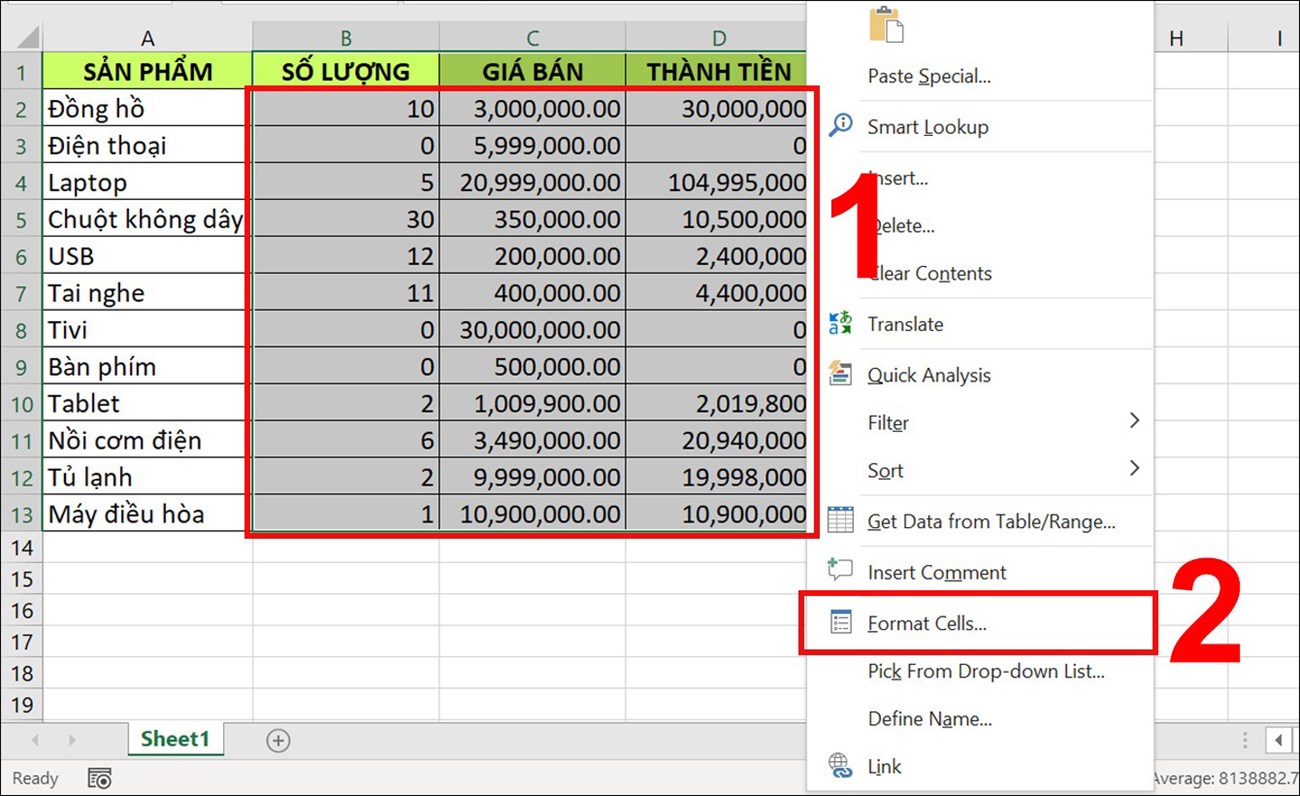Bạn đang xem bài viết Cách ẩn số 0 trong Excel nhanh chóng và đơn giản tại thtrangdai.edu.vn. Bạn có thể truy cập nhanh những thông tin cần thiết trong mục lục bài viết dưới đây.
Đôi khi khi tính toán dữ liệu trong Excel các bạn sẽ cần ẩn số 0 đi để làm sạch dữ liệu cho bảng dữ liệu. Để biết cách ẩn số 0 trong Excel để bảng dữ liệu trông đẹp hơn và dễ quan sát hơn. Hãy để thtrangdai.edu.vn giúp bạn giải quyết vấn đề này một cách nhanh chóng và đơn giản nhất!
Ẩn số 0 trong Excel bằng Format Cells
Bước 1: Bôi đen vùng dữ liệu cần ẩn số 0 > Chọn Format Cells… hoặc nhấn Ctrl + 1.
Bước 2: Hộp thoại Format Cells xuất hiện, tại tab Number > Trong Category chọn Custom > Trong phần Type gõ mã 0;-0;;@ > Cuối cùng nhấn OK.

Kết quả sau khi thực hiện các số 0 đã bị ẩn đi.

Ẩn số 0 trong Excel bằng cách cài đặt Tùy chọn
Bước 1: Đầu tiên, hãy chuyển đến tab Tệp.

Bước 2: Trong Thêm… > Chọn Tùy chọn.

Bước 3: Trong hộp thoại Tùy chọn Excel, chọn Nâng cao > Cuộn xuống Hiển thị tùy chọn cho bảng tính này, bỏ chọn Hiển thị số 0 trong các ô có giá trị bằng 0.

Kết quả là các số 0 trong bảng đã bị ẩn đi.

Ẩn số 0 trong Excel bằng Định dạng có điều kiện
Bước 1: Bôi đen vùng dữ liệu cần ẩn số 0 > Trong tab Home chọn Conditional Formatting > Select New Rule…

Bước 2: Trong hộp thoại Quy tắc định dạng mới, trong phần Chọn loại quy tắc, chọn Chỉ định dạng các ô có chứa > Trong phần Chỉnh sửa mô tả quy tắc, chọn bằng và nhập số 0 > Sau đó chọn Định dạng…

Bước 3: Hộp thoại Format Cells xuất hiện, Màu bạn chọn là màu trắng > Cuối cùng nhấn OK.

Ẩn số 0 đầu dãy số trong Excel
Sử dụng tùy chọn kiểm tra lỗi
Bước 1: Đầu tiên bôi đen vùng dữ liệu.
Bước 2: Click vào biểu tượng dấu chấm than để kiểm tra lỗi màu vàng ở bên phải vùng dữ liệu đã chọn.
Bước 3: Nhấn Convert to Number để chuyển kiểu dữ liệu sang số.

Tùy chỉnh định dạng số
Bước 1: Đánh dấu vùng dữ liệu cần ẩn số 0 ở đầu dãy số.
Bước 2: Vào tab Home > Trong phần Format Number chọn General.

Sử dụng chức năng Dán đặc biệt
Bước 1: Copy vùng dữ liệu ẩn số 0 > Chuột phải chọn Paste Special….

Bước 2: Trong hộp thoại Dán Đặc biệt, trong phần Thao tác, chọn Thêm > Nhấn OK.

Sử dụng hàm VALUE
Trong ô trống, nhập công thức:
= GIÁ TRỊ(A2).
Trong đó A2 là ô chứa số cần bỏ số 0 ở đầu dãy.

Sử dụng chức năng chuyển văn bản thành cột
Bước 1: Đầu tiên các bạn bôi đen vùng dữ liệu > Trong tab Data các bạn chọn Text to Columns.

Bước 2: Hộp thoại Chuyển đổi văn bản thành cột – Bước 1 trong 3 xuất hiện, chọn Phân cách > Sau đó, nhấp vào Tiếp theo.

Bước 3: Tiếp theo, trong phần Dấu phân cách, bỏ chọn tất cả các mục > chọn Tiếp theo.

Bước 4: Trong phần Destination chọn vùng hiển thị kết quả (trong hình chọn ô A2) > Cuối cùng nhấn Finish.

Trên đây là bài viết hướng dẫn các bạn cách ẩn số 0 vô nghĩa trong Excel trong bảng dữ liệu. Chúc bạn thành công! Nếu bạn có bất kỳ câu hỏi nào, xin vui lòng để lại trong phần bình luận!
Cảm ơn các bạn đã xem bài viết Cách ẩn số 0 trong Excel nhanh chóng và đơn giản tại thtrangdai.edu.vn. Các bạn có thể bình luận, xem thêm các bài viết liên quan bên dưới và hy vọng thông tin sẽ hữu ích với các bạn. tin tức thú vị.
Nhớ để nguồn: Cách ẩn số 0 trong Excel nhanh chóng, đơn giản tại thtrangdai.edu.vn
Chuyên mục: Blog